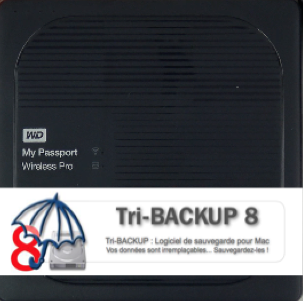Utilisation de Tri-Backup 8
Cette semaine l’article du blog fait la part belle au logiciel de sauvegarde Tri-Backup. C’est le logiciel que j’utilise tous les jours pour mes propres besoins de sauvegardes et d’archivage. La semaine dernière je vous expliquais la théorie régissant les sauvegardes et l’archivage de vos données et surtout toute l’importance qu’il y a à sauvegarder précieusement nos fichiers Raw. La dernière version du logiciel Tri-Backup est la version 8,1,5. C’est vraiment le logiciel de sauvegarde dont je rêvais pour plusieurs raisons, suivez moi pour les découvrir.
Retrouvez la Vidéo du Tuto en fin d'article
Cette semaine on se retrouve pour parler du logiciel de sauvegarde Tri-Backup. C’est le logiciel que j’utilise tous les jours. La dernière mouture est la version 8,1,5. C’est vraiment le logiciel de sauvegarde dont je rêvais pour plusieurs raisons :
- C’est un logiciel à la fois simple à utiliser
- Il est doté de fonctionnalités que l’on ne trouve en principe que sur les outils de sauvegardes très sophistiqués et très onéreux destinés aux réseaux d’entreprise.
- Je pense sincèrement que Tri-Backup est ce qui se fait de mieux à l’heure actuelle en matière d’outil de sauvegarde aussi bien pour le particulier que pour l’entreprise.
- C’est un logiciel développé par un éditeur français, l’entreprise se trouve à Lorgues dans le Gard près de Draguignan.
- Le logiciel dispose d’un manuel d’utilisation en Français très bien détaillé avec des explications simples et claires.
- Le support technique est d’une réactivité et d’une qualité rare avec une prise en compte de la demande de l’utilisateur et le souci d’apporter une réponse dans des délais vraiment très courts. Pour préparer cette démo, par exemple, j’ai eu besoin de me faire préciser certains points techniques par mail. J’ai formulé une demande à 12h01 et j’ai eu la réponse du support à 12h 20. C’est vous dire !
Enfin pour terminer la présentation, Tri-Backup vous permet de faire des sauvegardes par copie pure et simple des fichiers et ça c’est formidable !. La plupart des autres outils sauvegardent dans un format propriétaire. De ce fait vous avez obligatoirement besoin du logiciel qui a servi à sauvegarder pour pouvoir restaurer vos données. Et c’est là que Tri-Backup se distingue du lot. Vous n’avez pas besoin de Tri-backup pour restaurer vos données puisque la sauvegarde est une copie exacte de vos fichiers. Pour le particulier ou la petite entreprise c’est formidable : Vous pouvez redémarrer en quelques minutes seulement après un incident.
Vous pouvez même restaurer vos données par un simple glisser-déposer !
Bien entendu Tri-Backup possède également tous les outils nécessaires pour réaliser des sauvegardes avec compression et cryptage, mais cela s’adresse plus à l’entreprise.
Je vous propose de passer sur mon ordinateur pour la démo …
Suivi textuel du tutoriel vidéo

Disques Externes
Je lance Tri-Backup, la fenêtre d’accueil s’ouvre et propose de démarrer avec deux actions de base, la copie démarrable de votre disque (qui vous permettra de démarrer votre ordinateur sur votre disque de sauvegarde en cas de crash de son disque dur). et la sauvegarde de vos données. Ce sont des tâches pré-programmées pour tous ceux qui ne veulent pas se prendre la tête avec des réglages. Il suffit d’exécuter ces deux actions pour avoir déjà des sauvegardes fiables. Par la suite il suffira de lancer régulièrement ces tâches pour mettre à jour vos sauvegardes. On peut difficilement faire plus simple. En haut de votre écran l’icône Tri-Backup Scheduler indique que le logiciel est prêt à lancer les actions programmées.
En cliquant sur l’onglet créer une action, je découvre toutes les possibilités de type de sauvegarde dont on a parlé dans le tuto de la semaine dernière. Dès que je sélectionne un type de sauvegarde, Tri-Backup m’affiche à droite une explication détaillée. Je sais donc immédiatement quel type de sauvegarde convient le mieux à se que je souhaite faire.
Créer une action programmée
Nous allons maintenant créer une nouvelle action programmée, c’est à dire qui se déclenchera automatiquement.
Ces actions programmées vont vous permettre d’adapter votre processus de sauvegarde essentiellement autour de trois critères :
- L’importance des données. Plus vos données ont une importance stratégique et plus il faudra les sauvegarder souvent.
- Le temps gagné à reprendre l’ activité (avec une sauvegarde complète du disque par exemple)
- Le Ratio Coût/Sécurité : quelle importance ont vos données au regard de l’achat des supports de sauvegarde (disques durs externes et abonnement Cloud par exemple)
Après avoir cliqué sur « créer une action », j’indique clairement l’objectif de cette action dans le champ titre. Dans la zone « copier le contenu de », je fais un clisser-déposer ou je sélectionne le dossier de mon disque que je souhaite sauvegarder.
Dans la zone « Dans » j’indique le disque externe sur lequel je vais faire la sauvegarde, je choisis le disque « Media_A ». Je peux même créer un nouveau dossier lors de la saisie. Ici le vais créer un dossier « Images — sauvegarde » sur mon disque externe.
Je peux choisir de supprimer ou de conserver les données situées dans la destination (Media_A) qui n’existeraient plus dans la source (le répertoire images de mon disque.
J’appuie sur créer pour créer mon action, je peux l’enregistrer, l’exécuter immédiatement ou poursuivre les réglages.
Je vais appuyer sur enregistrer et nous allons voir que je peux poursuivre mes réglages d’une autre façon.
Mon action apparaît dans les actions programmées, je clique sur la roue dentée en bas de l’écran et je choisi l’option « éditer l’action sélectionnée ».
Je me retrouve dans la fenêtre des actions programmées qui comporte 6 panneaux.
Le panneau Action
Le premier panneau action est celui que l’on a rempli il y a quelques instants.
Vous pouvez choisir une couleur qui vous permettra de l’identifier facilement, je vous conseille de le faire. Vous pouvez aussi lui affecter un code rapide permettant de lancer l’exécution grâce à ce raccourci.
Saisissez une description de votre action dans la zone commentaires.Vous pouvez cocher la case pour sauvegarder un petit fichier texte qui contiendra la date de la sauvegarde. C’est tellement pratique, ne vous en priver pas.
Vous pouvez choisir entre une détection stricte des disques externes ou simplement une détection basée sur le du nom du disque.
Personnellement je préfère sélectionner la détection stricte du disque pour être sûr qu’il s’agit bien du bon disque.
Dans le panneau déclenchement, je vais régler les paramètres qui vont me permettre d’automatiser le déclenchement des sauvegardes.
Je clique sur « exécuter cette action automatiquement » et « exécuter uniquement si les volumes sont montés » c’est à dire si votre disque externe est bien connecté à votre machine.
On peut choisir le contexte, ce qui n’autorisera la sauvegarde que dans un contexte défini.
La liste déroulante « quand » permet d’indiquer une fréquence de sauvegarde, je choisi ici tous les jours mais vous voyez que j’ai une multitude de possibilités. j’indique ensuite l’heure à laquelle je souhaite que la sauvegarde s’effectue, ici 2h du matin.
Vous pouvez même programmer des déclenchement personnalisés par exemple tous les jours à 2 h du matin et tous les mois, le premier jour du mois à 20h etc. Les possibilités sont infinies.
Je peux limiter les exécutions dans une plage horaire définie, ici je n’autorise les sauvegardes que de minuit à, 7h du matin.
Je peux aussi interdire les lancements manuels et les lancements à distance, enfin il est possible de paramètrer des alertes si la sauvegarde ne s’est pas faite à l’issue d’un certain nombre de jours : 3 jours par exemple. Dans ce cas il m’enverra une alerte et un mail. Nous verrons comment paramètrer les alertes mail un peu plus tard.
Le Panneau Options
Dans le panneau « options » vous pourrez indiquer, les autorisations d’exécution : administrateur ou utilisateur, vous règlerez aussi si vous souhaitez copier aussi les attributs des fichiers et dossiers.
La liste déroulante au centre de l’écran vous permet de choisir si vous souhaitez compresser et / ou crypter vos sauvegardes
Vous pourrez choisir si vous souhaitez supprimer ou pas les éléments qui figurent sur le disque de sauvegarde s’ils ont été supprimés sur le disque de votre machine.
Vous pourrez indiquer aussi si vous souhaitez que la suppression ait lieu avant la sauvegarde pour libérer de la place et si TriBackup vous alerte en cas de suppression de gros volumes de données.
D’autres réglages permettent d’affiner encore plus les possibilités.
Le panneau Filtres
Le panneau Filtres permet de ne sélectionner ou d’exclure que certains types de fichiers. Vous pouvez par exemple exclure les fichiers de la corbeille, de ne conserver que certaines langues etc.
Vous pouvez même définir vos propres filtres.
Le panneau Avant-Après
Dans le panneau « Avant-Après » vous pourrez définir des opérations conditionnelles comme l’apparition d’un message avant la sauvegarde ou le lancement d’un programme en fin d’exécution etc.
Pour l’exemple je vais demander à ce qu’un message indiquant que la sauvegarde est en cours. Mais encore une fois les possibilités sont infinies. Je vous laisse découvrir quelques une des possibilité dont vous disposez
Le panneau Résumé
Le panneau « Résumé » permet d’avoir une visualisation texte des réglages que vous pourrez sauvegarder et éventuellement imprimerLorsque vous avez terminé de saisir tous vos paramètres cliquez sur enregistrer pour valider.
Tri-Backup se chargera d’exécuter vos sauvegardes telles que vous les avez programmées.
Le bouton « prévisualiser » vous permettra de voir quels dossiers et fichiers seront sauvegardés.
Mon action est désormais dans la liste des actions programmées, si je le souhaite, je peux en lancer l’exécution immédiatement. On voit bien le message que j’ai configuré et la sauvegarde commence…
A la fin de la sauvegarde, dans mon disque externe Media_A la copie de mon dossier image a bien été exécutée et le petit fichier texte me renseigne sur la date et la durée de la sauvegarde.
Programmer un filtre
Pour programmer un filtre, allez dans le menu « Outils » puis cliquez sur « Editer les filtres communs », ces filtres seront accessibles à partir de n’importe quelle action.
Créez un groupe et appuyez sur le signe plus pour créer une première condition.
Ici je vais dire que je ne souhaite que sauvegarder les fichiers dont l’extension est « photolibrairie ».
Je clique sur OK pour valider. J’aurais pu mettre plusieurs conditions pour des filtres très puissants.
Lorsque je vais saisir une action je pourrais sélectionner le filtre en cliquant simplement sur le nom du dossier du filtre.
La sauvegarde prendra donc uniquement les fichiers correspondants au filtre.
Le menu du scheduler me permet d’avoir une vision des actions passées et à venir. il suffit de cliquer sur l’icône du scheduler pour avoir ces informations. Là aussi vous pouvez avoir accès à des réglages.

Tri-Backup Démo
Configurer les rapports mail
Pour pouvoir configurer les rapports mail allez dans le menu TriBackup 8 et venez dans les préférences. Dans l’onglet rapport, remplissez les champs avec les caractéristiques de votre boite mail. Un bouton Tester permet d’envoyer un mail test pour vérifier que tout est conforme, appuyez ensuite sur OK pour valider, désormais vous recevrez dans votre boite mail les rapports et alertes comme celles que je vous montre à l’écran. A noter que Tri-Backup vous alerte si vos disques sont proches de la saturation. Vous avez ainsi un véritable outil de pilotage de vos sauvegardes et de la gestion de vos disques de sauvegardes.
Pour terminer cette présentation, voici l’organisation que j’ai mise en place.
Mes actions programmées sont rassemblées dans des groupes avec des couleurs différentes.
Pour les sauvegardes miroir, je n’ai qu’une seule action qui exécute une copie intégrale du disque source vers le disque destination.
La première sauvegarde prend plus de temps puisqu’il faut que TriBackup copie tous les fichiers, mais ensuite, il ne va que copier les fichiers modifiés d’où un temps de sauvegarde réduit, ne prenant que quelques minutes.
Pour terminer je vous laisse découvrir les autres panneaux du logiciel, qui offrent une multitude d’outils que vous aurez plaisir à utiliser pour configurer au mieux vos sauvegardes et gérer vos supports de données.
Conclusion
J’ai eu envie de vous présenter ce logiciel de sauvegarde car c’est celui que j’utilise depuis plusieurs années sans n’avoir eu aucun problème. Mon choix s’est porté sur Tri-Backup surtout parce qu’il copie vos données en conservant l’organisation hiérarchique des dossiers, la copie est strictement identique à l’original et peut être utilisée et restaurée directement depuis le Finder, sans que Tri-Backup ne soit installé sur la machine. C’est un atout majeur pour moi et c’est cette caractéristique qui a guidé mon choix.
Pour plus d’informations rendez vous sur le site Tri-Backup.
N’hésitez pas à me faire part de vos commentaires sur le sujet, me dire comment vous procédez, quelle est votre propre méthode, est ce que cet article vous a été utile, bref n’hésitez pas à enrichir le dialogue.
Voilà c’est tout pour aujourd’hui, si vous avez aimé ce tuto n’oubliez pas vous abonner au site et à la chaine YouTube pour voir les prochains tutos entièrement gratuits.
Rejoignez ma liste de contacts directement sur le site DanielOnWay.fr pour être au courant de la vie du site et de ses réseaux sociaux, le lien est ici.
Et en attendant faites des photos !
Un outil de sauvegarde doit impérativement faire partie des logiciels indispensables pour quiconque souhaite pouvoir retrouver ses données en cas d’incident. Lorsque votre profession vous impose de conserver précieusement des données, il n’y a aucune impasse à faire : Vous devez disposer d’un logiciel de sauvegarde et d’archivage fiable. En tant que photographe, que feriez vous si vous perdiez la totalité des photos prises lors d’un mariage ou toutes les photos d’un évènement sportif ou culturel ?
Je n’ose imaginé la réaction que l’on pourrait avoir dans ces cas là ! Je vous ai présenté le logiciel Tri-Backup car il m’accompagne depuis des années sans aucun problème. J’ai une totale confiance en ce produit et je le conseille sincèrement.
Vous pouvez avoir plus d’informations sur le site Tri-Backup.
« Les mystères nous entourent, même dans les choses les plus familières, attendant seulement d’être perçus. »
Wynn Bullock
Cette semaine l’atelier créatif vous lance le défi de photographier un banc public et le ressort d’un jeu pour enfant (type cheval à bascule ou balançoire) dans une cour de récréation d’école ou dans un terrain de jeu pour enfants . A vous !