[vc_row equal_height= »yes »][vc_column][vc_custom_heading text= »L’alternative WiFi pour les boitiers » font_container= »tag:h2|font_size:24|text_align:left » use_theme_fonts= »yes » css= ».vc_custom_1506075607501{margin-bottom: 15px !important;padding-top: 25px !important;padding-right: 25px !important;padding-left: 25px !important;} »][vc_column_text css= ».vc_custom_1506075667589{padding-right: 15px !important;padding-bottom: 25px !important;padding-left: 15px !important;} »]Cette semaine on se retrouve pour parler de la carte EyeFi mobi PRO.
C’est une carte SDHC de 32 Go classe 10 qui va permettre à ceux dont le boitier ne possède pas de Wifi intégré de pouvoir utiliser le réseau wifi déployé par la carte pour envoyer ses prises de vue directement sur son ordinateur (MAC ou PC).[/vc_column_text][/vc_column][/vc_row][vc_row][vc_column][vc_column_text][/vc_column_text][vc_text_separator title= »Retrouvez la Vidéo du Tuto en fin d’article » i_icon_fontawesome= »fa fa-info-circle » i_color= »black » i_background_style= »rounded » i_background_color= »custom » i_size= »sm » color= »chino » border_width= »3″ add_icon= »true » i_custom_background_color= »#dce8b1″][vc_column_text]

Carte EyeFi Mobi PRO
Intérêt d’une carte SDHC + WiFi
Je vous montre comment paramétrer la carte, puis comment paramétrer Lightroom avec un résultat optimal pour ceux qui travaillent en studio et pas forcément en mode professionnel mais aussi pour quiconque a besoin de prendre des photos d’objets de type packshot pour son site web ou ses réseaux sociaux.
Tout l’intérêt se trouve dans le fait que les clichés sont visualisables immédiatement sur Lightroom, ce qui permet de s’assurer de la qualité de la photo et d’y apporter éventuellement des corrections, plutôt que de devoir regarder l’écran arrière de l’appareil. Le fait d’avoir une carte de 32 Go permet de stocker un bon nombre de cliché et d’ajouter la fonctionnalité WiFi à votre boitier si celui-ci en est dépourvu.
Les photos obtenues peuvent ensuite être retouchés à la volée, puis être publiées rapidement dans un flux de production très simple et rapide.
Cette carte Eyefi MobiPro permet aussi de transférer les photos sur vos appareils mobiles, Smartphones et tablettes Android, IPhone et IPad. Cette possibilité ravira, bien sûr, tous ceux qui ont besoin de traiter leurs photos « on the go ».
Spécifications techniques

Conception de la Carte EyeFi mobi PRO
Pour les spécifications techniques la carte MobiPro diffuse son propre réseau sécurisé WPA2 avec un mot de passe de 10 caractères, elle a une capacité de stockage de 32 Go. La gestion avancée de l’alimentation optimise l’utilisation de la batterie de l’appareil photo. Elle est au format standard SD 32 mm x 24 mm x 2,1 mm et pèse 2,8 g. Elle prend en charge la notation de fichier DOS 8.3 avec système de fichier FAT 16. Elle est équipée d’un processeur puissant qui détecte les nouvelles photos lorsque vous les prenez et active le Wi-Fi uniquement lorsqu’il y a de nouvelles photos à transférer. Elle est dotée d’une connectivité Wi-Fi intégrée et sécurisée et fonctionne partout où vous prenez des photos.
Elle possède un identifiant unique (SSID) pour un couplage facile avec les équipements et la connexion est sécurisée et cryptée. C’est une carte SDHC de classe 10 qui offre de bonnes performances. Elle donne la priorité au transfert des images depuis la carte et l’écran de l’appareil photo affiche des informations sur le statut de la carte.
Dans la boîte se trouvent la carte SD EyeFi mobiPro de couleur noire, une carte format carte de crédit sur laquelle vous trouverez votre code d’activation et un lecteur de carte SDHC vers USB.
Quelques précautions sont à prendre avant de pouvoir utiliser la carte de manière optimale : s’assurer que l’appareil photo ne s’éteindra pas ou ne se mettra pas en mode veille pendant le transfert des images. Bien s’assurer que les données des photos s’écrivent bien sur la carte dans le cas d’appareil à double slot.
Paramétrage de la carte
Pour paramétrer votre carte EyeFi MobiPro sur votre ordinateur, lancer l’application EyeFi Mobi. Son icône se place dans la barre des tâches. Elle est grisée tant qu’il n’y a pas de transfert de données. Cliquez sur l’icône et sélectionnez Préférences. Dans la boite de dialogue, indiquez les chemins des dossiers où la carte enverra les photos. Ce dossier correspondra au fichier d’importation automatique de Lightroom que nous configurerons juste après.

Kit EyeFi
Si vous n’utilisez pas Lightroom, indiquez n’importe quel dossier existant sur votre disque. Vous pourrez définir un dossier pour les photos jpeg, un dossier pour les fichiers vidéo et un dossier spécial pour stocker les fichiers Raw dans la mesure où vous cocher l’option juste en dessous.
Si vous utilisez Lightroom, je vous conseille alors d’indiquer le chemin du dossier d’importation automatique pour les trois types de fichiers.
Ne cochez pas l’option Organiser les dossiers par date si vous utilisez Lightroom car les sous-dossiers ne sont pas gérés dans le dossier d’importation automatique.
Si vous n’utilisez pas Lightroom, vous pouvez utiliser cette possibilité qui créera un sous dossier pour chaque date de prise de vue.
Si vous utilisez les services de Cloud Keenai, remplissez les champs.
Chez vous ou dans un studio, on préfèrera utiliser le réseau Wifi du studio plutôt que celui de la carte. Pour ce faire, placez la carte EyeFi mobiPro dans son lecteur de carte fourni et branchez-le sur une prise USB de votre ordinateur. Vous pourrez alors sélectionner quel réseau wifi pourra être utilisé par votre carte EyeFi Mobi PRO. Vous pouvez indiquer plusieurs réseaux. Une fois ce paramétrage effectué votre carte utilisera ce réseau pour transmettre les photos de votre appareil à votre ordinateur.
Paramétrage Lightroom
Pour pouvoir fonctionner avec Lightroom, il faut activer l’importation automatique des photos et définir les paramètres de cette importation automatique
Choisissez Fichier > Importation automatique > Paramètres d’importation automatique.Dans la boîte de dialogue qui apparait définissez les paramètres suivants :
Le Dossier de contrôle
Lightroom choisit ou crée le dossier de contrôle lorsque qu’il détecte les photos à importer automatiquement. Très important : Le dossier que vous spécifiez doit être vide ET l’importation automatique ne contrôle pas les sous-dossiers dans un dossier de contrôle. Ici je choisis le dossier Importation Auto sur mon disque dur.
Le dossier de Destination
Lightroom choisit ou crée un dossier où seront placées les photos importées automatiquement. Ici j’ai choisi un dossier Eyefi Mobi Pro Card et un sous dossier EyefiMobiPro, mais vous pouvez indiquer un dossier avec la date de prise de vue si vous préférez
Dénomination de fichier
Lightroom donne un nom à la photo importée automatiquement. C’est tout à fait optionnel, vous faites comme vous voulez, en ce qui me concerne je vais indiquer de renommer les fichiers avec un préfixe EyeFi et un numéro de séquence à 3 chiffres.
Dans la partie Informations
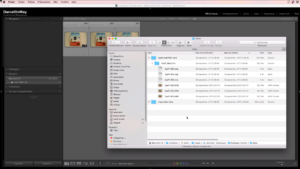
Interaction Lightroom / Eyefi Mobi PRO
Vous pourrez appliquer des paramètres de développement, des métadonnées ou des mots-clés aux photos importées automatiquement. Pour l’exemple tous mes fichiers importés auront le mot clé « Importation EyeFi Mobi Pro.
Dans la liste déroulante « Aperçus initiaux », sélectionnez l’option « Standard » pour que Lightroom affiche les aperçus des photos importées au lieu d’utiliser seulement les aperçus intégrés aux fichiers.
Après avoir validé ces informations je m’assure que dans le menu fichier > Importation Automatique, l’option Activer l’importation automatique soit cochée, je peux alors commencer à prendre mes photos.
Nous voilà sur Lightroom pour les tests de prise de vue. Je prends trois photos et on va ouvrir le finder pour voir ce qui se passe dans le dossier d’importation automatique. Le fichier envoyé par la carte arrive dans le dossier d’importation automatique de Lightroom qui le renomme avec le préfixe et le numéro de séquence que l’on a paramétré et le place dans le dossier de stockage EyeFi Mobi Pro que l’on a configurer il y a quelque instant.L’automatisation du processus permet un flux de production simple et rapide.
Je reprends 3 photos, il faut environ une minute entre le moment où l’on prend le premier cliché et le moment où celui-ci apparaît dans la bibliothèque Lightroom prêt à être traité. Ces temps dépendent évidemment du poids du fichier et de la connexion wifi utilisée.[/vc_column_text][/vc_column][/vc_row][vc_row][vc_column][bsf-info-box icon= »Defaults-film » icon_size= »32″ icon_color= »#000000″ icon_style= »circle » icon_color_bg= »#dce8b1″ title= »L’article en Vidéo » heading_tag= »h2″ pos= »left »][/bsf-info-box][vc_column_text][/vc_column_text][/vc_column][/vc_row][vc_row][vc_column][bsf-info-box icon= »Defaults-thumb-tack » icon_size= »32″ icon_color= »#000000″ icon_style= »circle » icon_color_bg= »#dce8b1″ title= »le Post-It … » heading_tag= »h2″ pos= »left »]Les trucs et astuces en lien avec le sujet de l’article de la semaine[/bsf-info-box][vc_column_text]L’application pour EyeFi mobi PRO est distribuée par la société Keenai, qui vous permet pendant un an de disposer du service de stockage de vos images sur leur Cloud. Vous pourrez tester ce service qui coûte à l’issue de l’année offerte avec l’achat de la carte, la somme de 5$ par mois.
La société EyeFi
J’utilise cette carte depuis quelques mois et je n’ai jamais eu quelque problème que ce soit dans son utilisation. Cependant, il arrive parfois que le temps de latence entre la prise de vue et l’affichage sur Lightroom soit plus long ( environ 2 minutes) que d’ordinaire. Je vais faire des tests pour voir s’il est possible d’utiliser cette carte pour transférer des photos sur un disque externe wifi. Je vous en parlerais dès que mes tests seront finis.[/vc_column_text][/vc_column][/vc_row][vc_row][vc_column][bsf-info-box icon= »Defaults-camera » icon_size= »32″ icon_color= »#000000″ icon_style= »circle » icon_color_bg= »#dce8b1″ title= »Parole de photographe … » heading_tag= »h2″ pos= »left »]Chaque semaine une citation des plus grands noms de la photo, pour vous inspirer[/bsf-info-box][vc_column_text] »J’ai 17 ans. Je suis maigre et mal fringué. J’apprends un métier sans avenir. Le décor qui m’entoure est absurde. Quand je montre ces photos à mon entourage, ils sont tous d’accord, c’est de pellicule gâchée. M’en fous, je continuerai quand même. Un jour peut-être il y en aura un pour trouver dans mes images comme un ricanement révolté. »
Robert Doisneau (texte écrit par Robert Doisneau, à l’époque, dans son journal)
[/vc_column_text][/vc_column][/vc_row][vc_row][vc_column][bsf-info-box icon= »Defaults-cogs gears » icon_size= »32″ icon_color= »#000000″ icon_style= »circle » icon_color_bg= »#dce8b1″ title= »L’Atelier Créatif » heading_tag= »h2″ pos= »left »]Avec chaque publication un atelier photographique, un défi créatif ou une idée pour nous inspirer et progresser.[/bsf-info-box][vc_column_text]Cette semaine l’atelier créatif vous propose un grand classique de l’apprentissage photo : La contrainte. Pour cette semaine la contrainte sera double : Nous ne devez utiliser qu’une focale fixe (50mm par exemple), mais vous faites avec ce que vous avez. Si vous ne disposez pas de focale fixe alors bloquer votre zoom sur une focale donnée avec du ruban adhésif. Deuxième contrainte, vous utiliserez cette focale fixe avec le mode priorité vitesse. Faites des essais, et trouvez le ou les sujets les plus adaptés à ces deux contraintes. A vous ![/vc_column_text][/vc_column][/vc_row]






