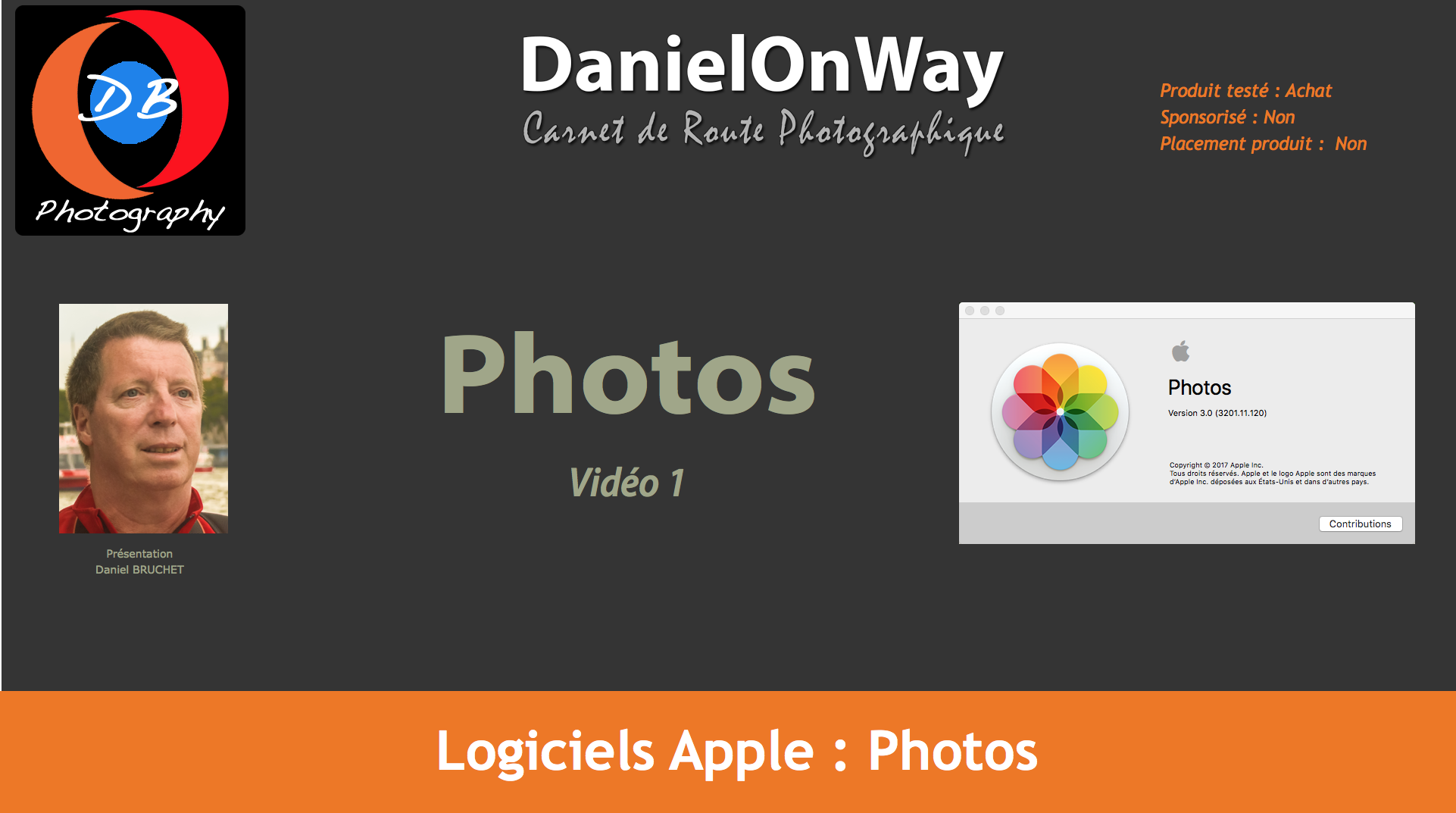[vc_row equal_height= »yes »][vc_column][vc_custom_heading text= »Apple Photos » font_container= »tag:h2|font_size:24|text_align:left » use_theme_fonts= »yes » css= ».vc_custom_1508445931750{margin-bottom: 15px !important;padding-top: 25px !important;padding-right: 25px !important;padding-left: 25px !important;} »][vc_column_text css= ».vc_custom_1508448764422{padding-right: 15px !important;padding-bottom: 25px !important;padding-left: 15px !important;} »]Bonjour, cette semaine on se retrouve pour une série de tutos sur le logiciel d’Apple Photos.
Dans les prochaines semaines tous les sites de photo vous parlerons des nouvelles versions de Lightroom CC et Lightroom Classic CC. La licence perpétuelle pour Lightroom n’existe plus, il ne reste que la solution de l’abonnement, c’est pourquoi j’ai pensé qu’il serait intéressant de regarder de plus près cet outil fourni gratuitement par Apple avec son système d’exploitation Mac OS pour Macs et iOs pour l’iPhone et l’iPad.
Photos est l’application de gestion des photos et des vidéos proposé par Apple qui a remplacé iPhoto et Aperture.
Nous verrons au travers de cette série de tutos qu’il répond déjà à de nombreux besoins de gestion d’une photothèque mais offre aussi une interface de traitement des photos vraiment digne d’intérêt. On pourra de plus utiliser des outils tiers de traitement de photo comme Photoshop et la suite des anciens logiciels Nik Software repris par Google comme Silver Efex Pro 2 par exemple.[/vc_column_text][/vc_column][/vc_row][vc_row][vc_column][vc_column_text][/vc_column_text][vc_text_separator title= »Retrouvez la Vidéo du Tuto en fin d’article » i_icon_fontawesome= »fa fa-info-circle » i_color= »black » i_background_style= »rounded » i_background_color= »custom » i_size= »sm » color= »chino » border_width= »3″ add_icon= »true » i_custom_background_color= »#dce8b1″][vc_column_text]
Présentation
Lorsqu’on ouvre Photos sous Mac OS high Sierra la dernière version est la version 3.
Rond Vert Mode Plein Ecran
La nouvelle interface intègre la barre latérale à gauche comme dans le finder. Sous la barre de menu se trouve la barre d’outils. Il est possible d’avoir Photos en plein écran en cliquant sur le point vert. S’il est doté de deux flèches le mode plein écran sera complet c’est à dire sans la barre de menu. On sort de ce mode avec la touche ESC ou en tapant le bord haut de l’écran avec le pointeur de la souris pour faire réapparaître la barre de menu. Si vous souhaitez être en plein écran mais avec la barre de menu apparente, il faut maintenir la touche Alt/Option pour cliquer sur le bouton vert qui prendra alors la forme d’une croix. On est alors dans un mode plein écran partiel qui affiche la barre de menu. On sort de ce mode de la même façon qu’on y est entré c’est à dire en maintenant la touche Alt/Option en en cliquant sur le bouton vert.

Rond Vert+Alt Mode Plein Ecran Partiel
Si vous n’appuyez pas sur Alt/Option vous passer en mode plein écran complet.
Il est possible de gagner encore plus de place en masquant le dock dans les préférences Système / Dock / Masquer/ afficher automatiquement le Dock. Pour ré-afficher le dock, il suffira de placer le pointeur de la souris au bas de l’écran.
Vous obtenez ainsi un plein écran total sur toute la surface de votre écran.
Au centre de la barre d’outil se trouvent 4 boutons.
Le bouton du mode de présentation Photos
Il permet de voir l’ensemble des photos de votre photothèque. Les dates affichées dans ce mode correspondent à la première et à la dernière photo affichée. Juste en dessous se trouve un compteur d’éléments puisque la photothèque peut contenir des photos, des live-photo mais aussi des vidéos.
En se déplaçant avec l’ascenseur les dates se modifient en conséquence. Sur la droite se trouve une liste déroulante permettant d’appliquer des filtres directement et permet ainsi de retrouver facilement un ou des éléments particuliers. Ces filtres sont cumulatifs c’est à dire qu’ils permettent de composer un filtre multi-critères. Par défaut aucun filtre n’est appliqué et donc l’option « Toutes les photos » est sélectionné. Par exemple on pourra poser un filtre permettant de n’avoir à l’écran que les photos qui ont été modifiées et qui sont en favoris.
Dans la barre de menu à gauche se trouve un curseur qui permet de changer le format des vignettes affichées.
Le bouton du mode de présentation Moments
Il permet de regrouper les photos prises au même moment et au même endroit. Dans mon cas ce sera par exemple la journée du 11 février à Vichy ou les vidéos de « La Tremblade » le 4 Août.
Cette présentation permet de modifier la taille des vignettes affichées et permet aussi d’utiliser la liste déroulante des filtres.
Le bouton du mode de présentation Collections
Il regroupe des éléments ayant un point commun par exemple, les photos prises en Languedoc-Roussillon, en Provence-Alpes-Côte d’Azur , en Auvergne, en Poitou-Charentes, en Rhône-Alpes.
Dans ce mode les vignettes sont au format carré et peuvent être présentées sous forme plus compacte en changeant ce paramètre dans les préférences : Photo / Résumé des photos.
Le bouton du mode de présentation par Années
Il permet un regroupement des photos par années. Le réglage des préférences : résumé des photos s’applique aussi à ce mode.
A noter que dans ces deux derniers modes, il n’est pas possible de modifier la taille des vignettes ni d’utiliser la liste déroulante des filtres qui n’est plus présente.
La barre Latérale
Cette barre est composée de la Photothèque, des Albums Partagés, des Albums et des projets. Le contenu de chacune de ces en-tête peut être masqué ou affiché.
La photothèque est composée de tous les éléments contenus dans votre photothèque, photo ou vidéos.
Les souvenirs sont des collections de photos que vous regroupez et qui peuvent être basé sur un moment, une collection, une année ou même d’un album.
Vous pouvez marquer un souvenir comme favori, il apparaitra alors dans les souvenirs préférés.
Vous pouvez bloquer un type de souvenir.
Vous pouvez réinitialiser Photos pour recréer les souvenirs bloqués. Choisissez Photos > Préférences, cliquez sur Général, puis sur Réinitialiser les souvenirs bloqués.
Vous pouvez également supprimer un souvenir. Les photos quant à elles ne sont pas supprimées.
Les favoris sont les photos ou vidéo que vous avez sélectionnées comme favori en cliquant sur le petit coeur.
Les personnes regroupent les visages des personnes reconnues dans votre photothèque.
Les lieux présentent sur une carte les endroits où ont été prises les photos de votre photothèque. Vous avez le choix entre une vue plan, une vue satellite et une vue de vos photos regroupées par lieux.
Les imports permettent de connaître les différentes dates où vous avez procédé à des imports de photos ou de vidéos dans votre base de données.
Les suppressions récentes permettent de confirmer la suppression physique de photos sachant que Photos les stocke dans une sorte de corbeille temporaire pendant 30 jours si elles sont stockées sur iCloud.
Importer des photos et vidéos
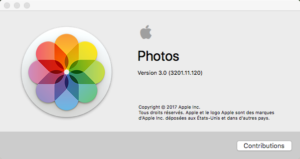
Logo Photos ©Apple
Lorsque vous importez des photos ou des vidéos Photos les stocke par défaut dans la photothèque de votre Mac.
Vous pouvez faire en sorte que Photos laisse vos éléments à leur emplacement d’origine. Si le fait de stocker vos fichiers hors de la photothèque Photo vous permet d’économiser de l’espace sur votre Mac, il faut savoir que :
Si vous utilisez la photothèque iCloud ces fichiers n’y seront pas stockés. Du coup ces fichiers n’étant pas accessibles dans la photothèque iCloud, il ne le seront donc pas sur vos autres appareils.
Si le média sur lequel se trouvent vos fichiers est déconnecté de votre Mac, vous ne pourrez plus les avoir dans la photothèque Photos.
Je vous conseille donc de vider vos cartes mémoires sur un support externe comme un disque dur que vous connecterez à votre Mac le temps de l’importation, et de vous assurez qu’ils sont bien copiés dans votre photothèque.
De plus avec cette méthode la sauvegarde de votre photothèque est grandement facilitée.
Si c’est la place sur votre Mac qui est comptée, vous pouvez optimiser le stockage sur votre Mac en utilisant la photothèque iCloud qui placera alors des fichiers plus petits sur votre Mac. Les originaux en pleine résolution seront quant à eux stockés sur Icloud. Toutes vos photos et vidéos seront accessibles en taille réelle par votre Mac à partir d’iCloud.
Pour modifier l’emplacement de stockage de vos fichiers, il faut aller dans les Préférences de Photos et décocher la case « Copier les éléments dans la photothèque Photos »
Avant d’importer
Il est important de comprendre que la photothèque créée par défaut la première fois par Photos dans le répertoire images de votre Mac devient, de fait, la photothèque système. C’est donc la seule capable d’avoir accès aux services iCloud. Vous pouvez créer vous même d’autres photothèques, mais elle ne bénéficieront pas de la synchronisation avec iCloud. Il faudra aussi pensez à bien les sauvegarder.
Ce cas de figure peut se justifier si vous souhaitez avoir une photothèque familiale et une photothèque professionnelle. Mais il faudra basculer de l’une à l’autre ce qui en fin de compte n’est pas très pratique.
Importer des données
Avec la photothèque iCloud, toutes les photos et vidéos dans votre photothèque sont stockées dans iCloud de sorte que vous pouvez y accéder depuis votre Mac, votre PC, vos appareils iOS, votre Apple TV et sur iCloud.com.
Toutes les nouvelles photos que vous ajoutez à Photos ou prenez à l’aide d’un appareil iOS apparaissent sur tous les appareils sur lesquels la photothèque iCloud est activée. Vos photos et albums sont organisés de la même manière sur tous vos appareils. Si vous apportez des modifications, les changements apparaissent sur tous vos appareils.
Vos photos et vidéos originales, en pleine résolution, sont stockées sur iCloud et vous pouvez conserver des versions moins volumineuses sur votre Mac pour optimiser le stockage. Vous obtenez 5 Go de stockage gratuit et pouvez augmenter votre stockage à tout moment et au moment où je vous parle jusqu’à 2 To pour 9,90€/mois.
Nous allons maintenant procéder à différentes importations.
Importation Classique de fichier
Pour importer des fichiers situés sur un support de sauvegarde externe comme une carte SD ou un disque dur externe, on peut
- soit faire un glisser-déposer des fichiers depuis le finder vers la fenêtre Photos
- soit faire glisser les fichiers depuis le finder sur l’icône de Photos dans le dock.
- soit dans Photos, menu Fichier Importer puis cliquez sur « Consulter avant d’importer ». Vous pourrez alors choisir de « n’importer que les (nombre) d’éléments ou « importer toutes les nouvelles photos »
S’il vous est demandé si vous souhaitez supprimer ou conserver les photos sur votre carte, cliquez toujours sur conserver. Ne déconnectez pas votre carte ou votre disque durant l’importation. Une fois vos photos importées dans votre photothèque, il sera toujours temps de voir si vous souhaitez les supprimer de votre carte ou pas.
Importation Référencée
Même si je ne vous conseille pas de le faire pour toutes les raisons évoquées plus tôt dans ce tuto, vous pouvez faire en sorte que vos photos ne soient que référencées par la base de données de la photothèque, vos photos restant à leur emplacement.
Pour cela il faut décocher la case « Copier les éléments dans la photothèque Photos » accessible à partir du menu Photos/Préférences.
Pour revenir à l’état normal de stockage des photos dans la photothèque Photos, re-cochez cette case.
Importation RAW
Si vous importez des fichiers Raw qui ont déjà été traités par une autre application, il est possible que Photos soit obligé de mettre à jour ce traitement. Dans ce cas vous pouvez si vous le souhaitez soit laisser le fichier en l’état, soit retraiter le fichier pour que Photos utilise la version la plus récente de son traitement Raw. Pour ce faire, ouvrez la photo en double-cliquant dessus, puis cliquer sur le bouton modifier et dans le menu allez sur Image/Retraiter Raw.
Si ce menu est grisé c’est que le traitement Raw de la photo est à jour.
Importation automatique par iCloud
C’est la meilleure manière d’utiliser Photos et de rendre vos photos et vidéos disponibles sur tous vos appareils, Mac, PC, appareils iOS, Apple TV et sur iCloud.com.
Toutes les photos que vous ajoutez à votre photothèque ou que vous prenez avec votre appareil iOS apparaissent sur tous les appareils sur lesquels la photothèque iCloud est activée.
Si vous effectuez des modifications sur quelque appareil que ce soit iPhone, iPad, les changements apparaissent ainsi sur tous vos appareils.
Pour configurer la photothèque iCloud, il faut créer un compte iCloud dans les préférences systèmes et activer la photothèque iCloud sur tous les ordinateurs et matériels iOS sur lesquels vous souhaitez disposer de votre photothèque.
Sur votre Mac
Activez la photothèque iCloud dans le menu Photos/ préférences.
Cochez la case Photothèque iCloud
Sélectionnez le type de version de fichiers que vous souhaitez, si vous avez de la place sur votre disque cochez télécharger les originaux, sinon cliquez sur optimiser le stockage.
La première fois et selon la quantité de photos contenue dans votre photothèque le téléchargement vers iCloud peut prendre du temps.
Sur vos appareils iOS
Allez dans les réglages, puis tapez sur votre compte, tapez sur iCloud, puis Photos et réglez les paramètres à votre convenance . En fonction de la capacité de stockage de votre appareil, il est judicieux ici de cocher « optimiser le stockage de l’iPhone ou de l’iPad
Dans les prochains tutos, nous verrons ensemble le classement et le traitement des images avec les outils de Photos, mais également avec la possibilité qu’offre cette version de Photos de faire appel à d’autres outils tels que Photoshop ou la suite des logiciels Nik Software rachetés par Google pour retoucher vos images.
N’hésitez pas à me faire part de vos commentaires sur le sujet, me dire comment vous procédez, quelle est votre propre méthode, est ce que cet article vous a été utile, bref n’hésitez pas à enrichir le dialogue.
Voilà c’est tout pour aujourd’hui, si vous avez aimé ce tuto n’oubliez pas vous abonner au site et à la chaine YouTube pour voir les prochains tutos entièrement gratuits.
Rejoignez ma liste de contacts directement sur le site DanielOnWay.fr pour être au courant de la vie du site et de ses réseaux sociaux, le lien est ici.
Et en attendant faites des photos ![/vc_column_text][/vc_column][/vc_row][vc_row][vc_column][bsf-info-box icon= »Defaults-film » icon_size= »32″ icon_color= »#000000″ icon_style= »circle » icon_color_bg= »#dce8b1″ title= »L’article en Vidéo » pos= »left » heading_tag= »h2″][/bsf-info-box][vc_column_text][/vc_column_text][/vc_column][/vc_row][vc_row][vc_column][bsf-info-box icon= »Defaults-thumb-tack » icon_size= »32″ icon_color= »#000000″ icon_style= »circle » icon_color_bg= »#dce8b1″ title= »le Post-It … » pos= »left » heading_tag= »h2″]Les trucs et astuces en lien avec le sujet de l’article de la semaine[/bsf-info-box][vc_column_text]Peut-on comparer Apple Photos et un outil tel que Lightroom ? Evidemment non. Les deux applications ne jouent pas dans la même cour. Mais attention Lightroom a pour ambition d’équiper les photographes amateurs avertis et professionnels. Le flux de production est entièrement orienté dans ce sens.
Apple Photos quand à lui propose de très bons outils, que je me propose de découvrir avec vous. Il suffira la plupart du temps si on ne gère que des photos personnelles sans qu’il y ait vocation à professionnaliser son flux de production : catalogage et retouches notamment.
Dans cette suite de petits tutoriels nous verrons que si on prend la peine de s’attarder un peu sur ces capacités, c’est une bonne solution intégrée à MacOs, donc gratuite, et qui, désormais s’ouvre aux autres logiciels de retouche photo. Nous verrons cela dans les prochains tutos.[/vc_column_text][/vc_column][/vc_row][vc_row][vc_column][bsf-info-box icon= »Defaults-camera » icon_size= »32″ icon_color= »#000000″ icon_style= »circle » icon_color_bg= »#dce8b1″ title= »Parole de photographe … » pos= »left » heading_tag= »h2″]Chaque semaine une citation des plus grands noms de la photo, pour vous inspirer[/bsf-info-box][vc_column_text]L’appareil photographique est pour moi un carnet de croquis, l’instrument de l’intuition et de la spontanéité, le maître de l’instant qui, en termes visuels, questionne et décide à la fois. Pour « signifier » le monde, il faut se sentir impliqué dans ce que l’on découpe à travers le viseur. Cette attitude exige de la concentration, de la sensibilité, un sens de la géométrie. C’est par une économie de moyens et surtout un oubli de soi-même que l’on arrive à la simplicité d’expression.
Henri Cartier-Bresson – Photo Poche – Actes Sud
Henri Cartier-Bresson
[/vc_column_text][/vc_column][/vc_row][vc_row][vc_column][bsf-info-box icon= »Defaults-cogs gears » icon_size= »32″ icon_color= »#000000″ icon_style= »circle » icon_color_bg= »#dce8b1″ title= »L’Atelier Créatif » pos= »left » heading_tag= »h2″]Avec chaque publication un atelier photographique, un défi créatif ou une idée pour nous inspirer et progresser.[/bsf-info-box][vc_column_text]Cette semaine l’atelier créatif va vous emmener dans l’univers du détail avec la contrainte suivante : votre appareil doit être à une hauteur maximale de … 10 cm du sol et vous devez prendre le détail d’un sujet. Ce sera par exemple une goutte de pluie ou de rosée au bout d’une herbe, la forme originale d’un caillou, le détail d’une plaque d’égout, voilà … A vous ![/vc_column_text][/vc_column][/vc_row]