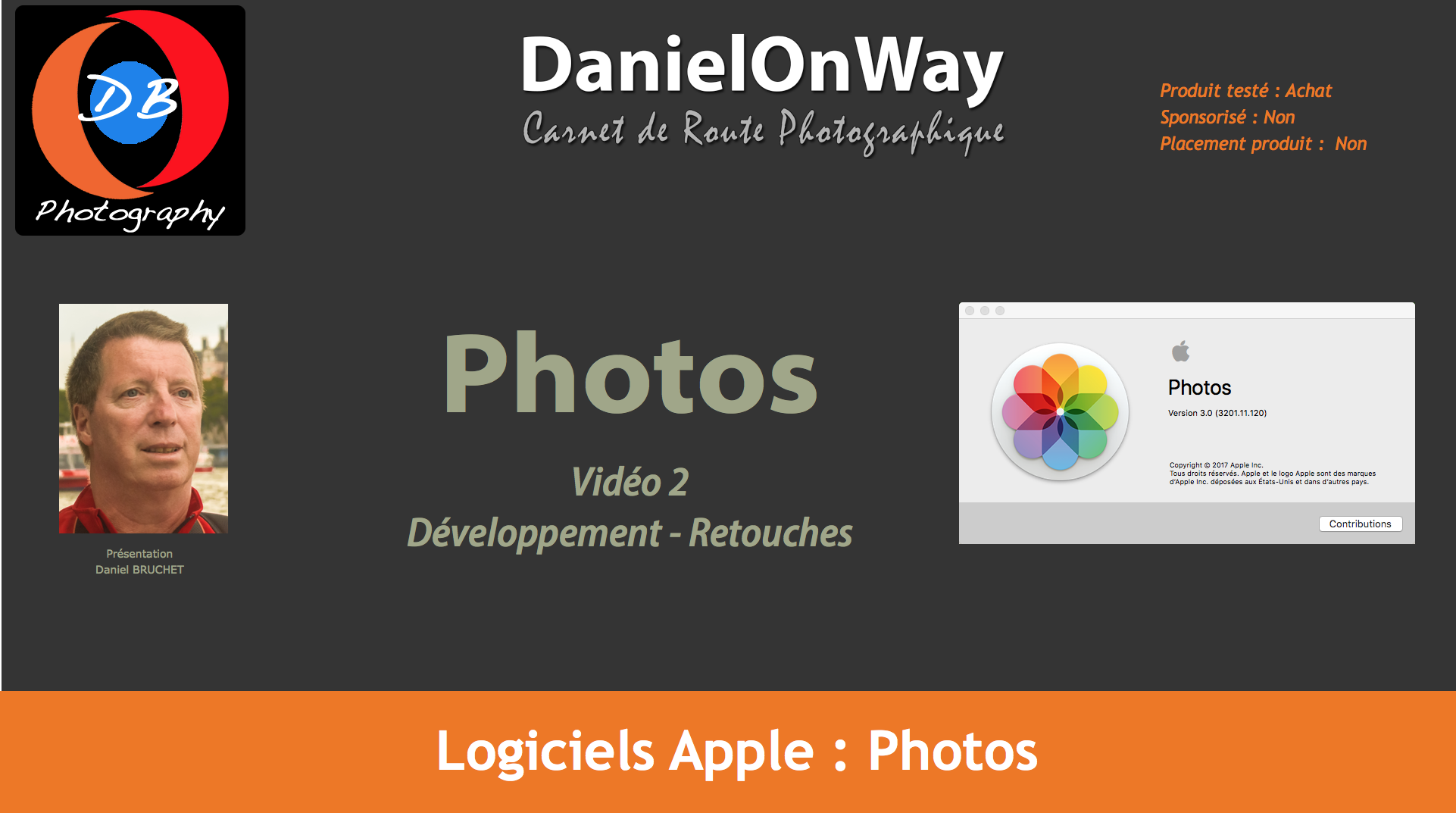[vc_row equal_height= »yes »][vc_column][vc_custom_heading text= »La Retouche avec Apple Photos » font_container= »tag:h2|font_size:24|text_align:left » use_theme_fonts= »yes » css= ».vc_custom_1508578545256{margin-bottom: 15px !important;padding-top: 25px !important;padding-right: 25px !important;padding-left: 25px !important;} »][vc_column_text css= ».vc_custom_1508933849765{padding-right: 15px !important;padding-bottom: 25px !important;padding-left: 15px !important;} »]La dernière version 3 du logiciel de la firme Apple, Photos offre des outils de développement et de retouches d’images.
Je vous propose de faire un tour d’horizon des fonctionnalités de retouches de Apple Photos et de voir aussi comment on peut désormais retoucher nos photos avec des logiciels comme Photoshop ou DXO directement dans l’interface de Photos.[/vc_column_text][/vc_column][/vc_row][vc_row][vc_column][vc_column_text][/vc_column_text][vc_text_separator title= »Retrouvez la Vidéo du Tuto en fin d’article » i_icon_fontawesome= »fa fa-info-circle » i_color= »black » i_background_style= »rounded » i_background_color= »custom » i_size= »sm » color= »chino » border_width= »3″ add_icon= »true » i_custom_background_color= »#dce8b1″][vc_column_text]Bonjour, cette semaine on se retrouve pour parler du module de retouche de Photos.
Présentation
Je double-clique sur une photo ou je la sélectionne et j’appuie sur la barre d’espace puis je clique en haut à droite sur le bouton « Modifier » et j’arrive sur une interface sombre avec une barre d’outil qui comporte
- un curseur de zoom : en double-cliquant sur le petit symbole à gauche on ajuste la photo à l’écran, à l’opposé on obtient un zoom à 200 %. Le curseur permet d’obtenir les valeurs intermédiaires. (raccourci Z pour 100% puis zoom avant ⌘+ Plus(+) ou zoom arrière ⌘ + Moins(-) )
Au milieu se trouvent 3 boutons permettant
- de faire les réglages avec le bouton « Ajuster » (raccourci A ou ⌘+1) ,
- d’appliquer des filtres prédéfinis avec le bouton « Filtres » (raccourci F ou ⌘+2),
- de recadrer à l’aide du troisième bouton « Recadrer » (raccourci C ou ⌘+3).
- Le bouton « i » permet d’ouvrir la palette d’information (raccourci ⌘+ I ),
- Le bouton « … » permet d’accéder à des modules tiers.
- Le bouton coeur permet de mettre cette image en favoris (raccourci Point(.)).
- Le bouton suivant permet de faire des rotations d’images : l’image tourne alors de 90 degrés dans le sens opposé aux aiguilles d’une montre (raccourci ⌘+R) . Si je tiens la touche ⌥ en même temps je fais tourner l’image dans le sens des aiguilles d’une montre (raccourci ⌘+⌥ +R).
- Le bouton suivant permet un réglage automatique (raccourci ⌘+E).
- Le bouton terminer me permets de quitter le mode modification.
Dès qu’un réglage a été opéré, un bouton permettant de revenir à l’original apparait ainsi qu’un bouton qui va me permettre de comparer entre l’original et la version modifiée (raccourci M).
La partie centrale de l’écran présente la photo à retoucher, à droite se trouvent les panneaux de réglages et en bas on peut afficher les vignettes des photos. Pour ne plus afficher ces vignettes il suffit d’aller dans le menu « Présentation » puis « Afficher/Masquer les vignettes » ou d’utiliser le raccourci ⌥ +S.
Les filtres ( F ou ⌘+2)
Le bouton Filtre permet d’avoir une liste de 10 filtres pré-conçus que je peux appliquer sur mon image. Parmi ces filtres 3 sont des filtres noir et blanc. Il suffit que je sélectionne un filtre pour qu’il s’applique à mon image. En sélectionnant le filtre original, je reviens à ma photo sans filtre.
Le recadrage ( C ou ⌘+3)
Le panneau « Recadrer » permet de retourner l’image horizontalement en cliquant sur le pictogramme « Retournement » ou verticalement en appuyant sur la touche ⌥ en même temps que l’on clique sur le pictogramme.
Dans la liste Aspect on pourra définir un ratio qui va permettre de recadrer l’image en conservant les proportions choisies. « Original » permettra de revenir à l’original et Personnalisé permettra de s’affranchir de toute notion de rapport hauteur-largeur, permettant ainsi de recadrer la photo comme on le souhaite.
Lorsqu’on sélectionne un ratio d’aspect on peut l’appliquer en format horizontal ou vertical en sélectionnant l’un des petits pictogrammes en bas de la liste.
Je peux recadrer la photo avec les coins ou les bords de l’image.
Je peux redresser un horizon qui ne serait pas droit avec la roue d’inclinaison. Si j’utilise cette roue avec la touche ⌥ enfoncée alors le mouvement sera très lent ce qui permet une plus grande précision. En cliquant sur l’image, une grille permet d’avoir des repères pour se positionner correctement.
Ajuster ( A ou ⌘+1)
Le panneau Ajuster permet d’accéder à plusieurs palettes d’outil de correction et d’ajustement.
Si l’histogramme n’apparait pas il faut aller dans le menu « Présentation » puis « Afficher/Masquer l’histogramme ».
Pour chacune des palettes, je dispose d’un petit triangle qui me permet d’ouvrir ou de fermer la palette, j’ai ensuite le nom de la palette, une flèche qui me permet de revenir à l’état initial du réglage, un bouton « Auto » qui va me permettre d’obtenir une correction automatique, et enfin un pictogramme bleu qui indiquera la présence ou non de ce réglage dans les corrections. Je peux ainsi voir l’impact de telle ou telle modification simplement en appuyant sur ce pictogramme.
Histogramme
Il s’agit de l’histogramme classique que l’on trouve dans tout logiciel de traitement d’image
Celui-ci est purement informatif, aucune modification ne peut lui être apportée. On verra plus bas que la palette Niveaux permettra d’agir sur l’histogramme.
Clarté
Pour simplifier l’utilisation des réglages Photos présente un échantillon des réglages possibles offerts par la palette, il suffit de bouger le curseur sur ce réglage pour obtenir déjà un résultat intéressant. Si je souhaite allez plus loin alors je peux dérouler les options de la palette avec le petit triangle. Dans ce cas l’ensemble des réglage est à ma disposition et je peux donc effectuer la correction comme je le souhaite.
Pour utiliser les curseurs de réglage je peux appuyer sur ⌥ pour étendre la plage de valeurs. Un double-click sur un curseur le fait revenir au réglage initial.
- La brillance permet de rendre la photo plus riche et plus vive en rendant les zones sombres plus claires, en réduisant la luminosité des zones claires et en ajoutant du contraste.
- L’exposition ajuste les tons de l’image entière.
- Les tons clairs ajuste les détails dans les tons clairs.
- Les ombres ajuste les détails dans les tons foncés.
- La luminosité s’applique sur l ‘ensemble de l’image.
- Le contraste s’applique lui aussi à l’ensemble de la photo.
- Le point noir défini le point à partir duquel les parties les plus sombres deviennent noires. Très souvent ce réglage permet d’améliorer le contraste.
Couleur
Cette palette permet d’ajuster
- La saturation, c’est à dire l’intensité globale des couleurs.
- Le contraste permet d’ajuster la séparation des couleurs similaires de la photo.
- La dominante permet d’ajuster une dominante de couleur dans la photo que ce soit pour l’atténuer ou l’intensifier.
Noir et Blanc
Trois réglages possibles dans cette palette :
- Intensité : ajuste l’intensité des tons de la photo.
- Neutres : éclaircit ou assombrit les zones grises de la photo.
- Ton : permet d’avoir un contraste plus ou moins marqué.
Retoucher
Ces retouches permettent d’effacer des traces de poussières de capteur qui seraient visibles sur la photo ou tout autre petits défauts.
J’ajuste la taille de la brosse avec le curseur puis je clique sur les points à corriger. Photos reconstruit la zone effacée en tenant compte des pixels adjacents, c’est pourquoi il faut vraiment limiter ces corrections à de petites corrections.
Yeux rouges
C’est le même principe que pour la retouche, je règle la grosseur de ma brosse en fonction de l’oeil à corriger et j’applique ma brosse sur la zone rouge de l’oeil.
Balance des blancs
Ce réglage permet d’intervenir sur des dominantes dues à des conditions d’ éclairage qui ont fait que les blancs ou gris de la photo ne sont corrects – ne représentent pas la réalité des couleurs –
- Le gris neutre : avec la pipette je sélectionne une zone gris neutre et la balance des blancs corrigera la température de l’image en conséquence.
- Tons chairs : je clique sur la peau d’une personne pour équilibrer l’image au niveau des tons chair.
- Température/Teinte permet d’équilibrer manuellement la température +/- bleu ou +/- jaune et la teinte +/- vert à +/- magenta.
Niveaux
Ces histogrammes permettent d’intervenir sur le niveau de chacune des couleurs RVB, sur l’ensemble des trois couleurs et sur la luminance.
De gauche à droite de l’histogramme on trouve le curseur du point noir (point à partir duquel les tons les plus foncés deviennent totalement noirs.), les tons foncés, les tons moyens, les tons clairs et le point blanc (point à partir duquel les zones claires deviennent totalement blanches).
En bougeant les curseurs avec la touche ⌥ enfoncée je peux déplacer à la fois la poignée du haut et du bas.
Courbes
Ces courbes vont essentiellement m’aider à régler la luminosité et le contraste d’une photo. C’est un histogramme avec une ligne diagonale qui part du bas gauche jusqu’au haut droit. Je clique sur la courbe pour créer un point. En glissant ce point vers le haut j’augmente sa luminosité, si je glisse vers le bas je la diminue. Si je fais glisser un point vers la gauche, j’augmente son contraste et je le diminue en partant vers la droite
Les pipettes me permettent d’ajuster le point noir, le point gris et le point blanc spécifiquement à cette photo.
Définition
Ce réglage permet d’accentuer ou de diminuer le contraste local.
Couleurs sélectives
Une sélection de 6 couleurs de base est affichée et après sélection permet d’en modifier la teinte, la saturation c’est à dire l’intensité globale de la couleur. En diminuant la saturation on arrive sur des gris, en augmentant la saturation on arrive sur des couleurs criardes.
La luminance, c’est à dire l’apparence de la luminosité ou la quantité de lumière réfléchie par une surface de la couleur sélectionnée.
La plage permet de définir quelles couleurs similaires seront affectées par le réglage. Plus la plage est étendue et plus de couleurs semblables seront affectées.
Réduction du bruit
Dans certains cas de prise de vues en basse luminosité, il peut apparaître du bruit sur la photo, nous en avons déjà parlé dans l’article consacré aux ISO sur le site DanielOnWay.fr.
Ce curseur permet de réduire ce bruit.
Si l’image est au format RAW, les curseurs bruit de luminance, bruit de chrominance et Détail apparaissent.
Netteté
La netteté affine les contours en augmentant la définition.
L’intensité permet d’ajuster les bords c’est à dire la force avec laquelle les bords vont être mis en valeur.
Contours détermine le seuil à partir duquel un groupe de pixels constitue un bord.
Atténuation : accentue ou diminue l’effet de netteté
Vignette
Le vignetage voulu consiste à éclaircir ou assombrir les bords de l’image pour faire ressortir le centre de la photo en fonction du paramètre force.
Le rayon modifie la taille de l’effet et
l’adoucissement permet d’agir sur l’opacité de l’effet, le rendant plus ou moins marqué.
Pour terminer nous allons voir une fonctionnalité très intéressante dès lors que l’on a besoin d’outils dédiés à certains types de retouche.
Pour l’exemple nous allons prendre cette image du Casino de Vichy où il faut que je redresse les perspectives. Je vais pouvoir le faire en venant dans le menu contextuel et en choisissant Dxo View-Point qui va me permettre de réaliser rapidement cette tâche.
De même sur cette photo de Londres, je fais faire appel à Silver Efex Pro pour lui appliquer un traitement noir et blanc. Vous pourrez utiliser d’autres logiciels comme Photoshop, Dxo Film Pack etc.
Dans les prochains tutos, nous verrons ensemble le classement des images avec les outils de Photos,
N’hésitez pas à me faire part de vos commentaires sur le sujet, me dire comment vous procédez, quelle est votre propre méthode, est ce que cet article vous a été utile, bref n’hésitez pas à enrichir le dialogue.
Voilà c’est tout pour aujourd’hui, si vous avez aimé ce tuto n’oubliez pas vous abonner au site et à la chaine YouTube pour voir les prochains tutos entièrement gratuits.
Rejoignez ma liste de contacts directement sur le site DanielOnWay.fr pour être au courant de la vie du site et de ses réseaux sociaux, le lien est ici.
Et en attendant faites des photos ![/vc_column_text][/vc_column][/vc_row][vc_row][vc_column][bsf-info-box icon= »Defaults-film » icon_size= »32″ icon_color= »#000000″ icon_style= »circle » icon_color_bg= »#dce8b1″ title= »L’article en Vidéo » heading_tag= »h2″ pos= »left »][/bsf-info-box][vc_column_text][/vc_column_text][/vc_column][/vc_row][vc_row][vc_column][bsf-info-box icon= »Defaults-thumb-tack » icon_size= »32″ icon_color= »#000000″ icon_style= »circle » icon_color_bg= »#dce8b1″ title= »le Post-It … » heading_tag= »h2″ pos= »left »]Les trucs et astuces en lien avec le sujet de l’article de la semaine[/bsf-info-box][vc_column_text]
Partager !
Partager: le maître mot et la raison d’être de tout ce que je fais aujourd’hui. J’ai choisi résolument de partager avec vous ma passion de la photo sous tous ses aspects : expérience, connaissance, tests de matériels, de logiciels, présentation d’ouvrages sur la photo et livres de photographies. Ces ouvrages de ma bibliothèque ont fait l’objet d’une rubrique dans le menu Ressources/Bibliographie.

© 2017 DanielOnWay.fr
Mais la notion de partage, pour moi, va plus loin. Tout ce que je publie sur le site, les réseaux sociaux et surtout toutes les vidéos publiées sur la chaine YouTube DanielOnWay est totalement gratuit. C’est vraiment la notion du partage tel que je le conçois.[/vc_column_text][/vc_column][/vc_row][vc_row][vc_column][bsf-info-box icon= »Defaults-camera » icon_size= »32″ icon_color= »#000000″ icon_style= »circle » icon_color_bg= »#dce8b1″ title= »Parole de photographe … » heading_tag= »h2″ pos= »left »]Chaque semaine une citation des plus grands noms de la photo, pour vous inspirer[/bsf-info-box][vc_column_text]Il existe peut-être un domaine où la photo ne dit rien de plus que ce que voient nos yeux, mais il en est un autre où elle prouve à quel point nos yeux nous empêchent de voir.
Dorothea Lange
[/vc_column_text][/vc_column][/vc_row][vc_row][vc_column][bsf-info-box icon= »Defaults-cogs gears » icon_size= »32″ icon_color= »#000000″ icon_style= »circle » icon_color_bg= »#dce8b1″ title= »L’Atelier Créatif » heading_tag= »h2″ pos= »left »]Avec chaque publication un atelier photographique, un défi créatif ou une idée pour nous inspirer et progresser.[/bsf-info-box][vc_column_text]Cette semaine l’atelier créatif va vous faire découvrir l’intérêt de shooter en Raw et puisque le sujet de l’article est la retouche photo, nous verrons aussi la retouche des clichés que l’on va prendre. Nous allons faire la part belle aux erreurs. Et oui nous allons faire des clichés avec une erreur de balance des blancs. Assurez vous que vous shootez au format Raw (en général c’est un réglage dans le menu de l’appareil). Placez ensuite la balance des blancs sur le mode Auto. Prenez une photo peu importe le sujet. Reprenez ce même cliché en changeant le paramètre de balance des blancs : lumière du jour, nuageux, ombre, tungstène etc ( autant de réglages , autant de photos). De retour chez vous reprenez chacun des clichés et voyez avec quelle facilité vous allez pouvoir corriger des erreurs de balance des blancs simplement en changeant ce paramètre dans votre logiciel. Bon apprentissage, A vous ![/vc_column_text][/vc_column][/vc_row]