[vc_row equal_height= »yes » content_placement= »top »][vc_column][vc_custom_heading text= »En route vers le Futur … de Lightroom » font_container= »tag:h2|font_size:24|text_align:left » use_theme_fonts= »yes » css= ».vc_custom_1499602105088{margin-bottom: 15px !important;padding-top: 25px !important;padding-right: 25px !important;padding-left: 25px !important;} »][vc_column_text css= ».vc_custom_1500277770460{padding-right: 15px !important;padding-bottom: 25px !important;padding-left: 15px !important;} »]Ces deux applications préfigurent ce que pourrait être la prochaine version majeure de Lightroom dont on a eu une idée lors du Keynote Adobe Max 2016 où Brian O’Neil Hugues a présenté le Projet Nimbus. Quoi qu’il en les solutions web et mobile constituent l’avenir des solutions de mobilité.
L’utilisation de ses services passent par l’abonnement photographie au Creative Cloud d’Adobe.
Pour utiliser Lightroom Web, il vous suffit d’un navigateur et donc où que vous soyez dans le monde, vous pourrez avoir accès à vos photos.[/vc_column_text][/vc_column][/vc_row][vc_row][vc_column][vc_column_text][/vc_column_text][vc_text_separator title= »Retrouvez la Vidéo du Tuto en fin d’article » i_icon_fontawesome= »fa fa-info-circle » i_color= »black » i_background_style= »rounded » i_background_color= »custom » i_size= »sm » color= »chino » border_width= »3″ add_icon= »true » i_custom_background_color= »#dce8b1″][vc_column_text]
Mobilité selon Lightroom
On verra qu’en fait seules les photos d’un et un seul catalogue, organisées sous forme de collections pourront être synchronisées avec Lightroom web et mobile. Les fichiers jpeg et les smart previews des fichiers raw sont alors stockés dans le Cloud d’Adobe où pour l’instant il n’y a pas de limite en termes de capacité de stockage. Ce stockage dans le cloud d’Adobe ne s’impute pas sur l’espace de stockage dont on dispose avec l’abonnement Creative Cloud.
On s’entend bien sur le fait que ce stockage sur le cloud d’Adobe n’est pas un système de sauvegarde de vos fichiers.
Votre bibliothèque photo vous suit partout. Avec Creative Cloud pour la Photo, si vous faites une retouche à un endroit, elle sera automatiquement répercutée partout ailleurs grâce à la technologie Adobe CreativeSync. Commencez à retoucher ou classer vos photos sur votre smartphone, poursuivez votre travail sur iPad et finissez-le sur votre poste de travail.
Lightroom Web
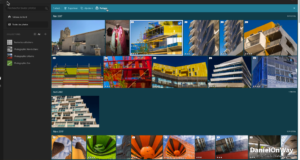
Menu sélection image
Toutes les collections
Ce sont les collections synchronisées de Lightroom Desktop. On peut télécharger de nouvelles photos dans la collection, on peut la partager et en modifier les paramètres. Dans les paramètres de la collection, l’onglet « général » permet de donner un titre et de changer la photo de couverture, l’onglet « partager » permet de partager cette collection (qui est par défaut privée) sous la forme d’un lien que je donne uniquement aux personnes à qui je souhaite faire voir ces photos. L’onglet « diaporama » permet de présenter ses photos sous la forme d’un diaporama et l’onglet « supprimer », comme son nom l’indique permet de supprimer la photo de la collection, mais les photos resteront dans le catalogue Lightroom.
Pour créer une collection : je peux utiliser le » + créer une collection » en haut de l’écran ou appuyez sur le + situé dans le panneau des collections. Je lui donne un nom et une nouvelle collection apparait.
Le menu lié à la photo d’une collection
Une fois la photo sélectionnée, je peux la définir comme couverture, la retirer de la collection sans qu’elle soit supprimée du catalogue, la supprimer des collections mais pas du catalogue, la copier dans une collection existante ou bien dans une nouvelle collection et la déplacer dans une collection existante ou dans une nouvelle collection. Si je copie une photo elle existe à la fois dans sa collection d’origine et dans la nouvelle collection, si je la déplace elle n’apparaît plus dans la collection d’origine, mais elle a été déplacée dans la nouvelle collection.
Lorsque je suis sur une photo j’ai la possibilité de la partager, de la télécharger, d’en voir les informations et d’afficher les commentaires. On verra l’ option « commentaires » dans la deuxième partie du tutoriel sur Lightroom mobile.
Modification d’une photo
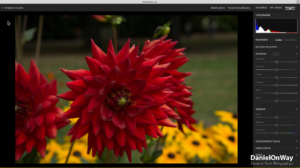
Les réglages comme dans le version Desktop
Je clique sur modifier la photo. Je dispose de trois onglets : « recadrage », « paramètres prédéfinis » (pour appliquer un style à votre photo) et l’onglet « réglages » qui nous permet de retrouver les réglages de la version Lightroom Desktop.
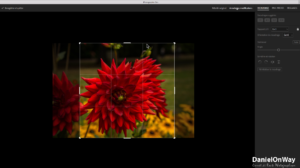
Outil de Recadrage
Dans cet onglet on peut utiliser les curseurs comme dans Lightroom, et en double cliquant sur le nom du réglage, on remet automatiquement le curseur à 0. J’ai accès à la balance des blancs et je retrouve, en fait, tous les réglages dont on dispose dans la version Lightroom Desktop.
Je dispose des outils de recadrage pour mettre par exemple cette photo au format 1/1, carré. Je peux annuler les modifications, revenir à l’original et enregistrer et quitter
Je peux inclure des indicateurs retenue ou rejeté et établir une notation avec les étoiles.
Partager la photo
J’arrive sur une fenêtre à deux onglets « Général » et « Présentation ». Je peux la sélectionner l’image en tant que photo de couverture, et taper un titre. Si besoin je sélectionne les options, et je clique sur enregistrer. Dans le cadre d’une galerie je pourrais choisir un type de présentation.
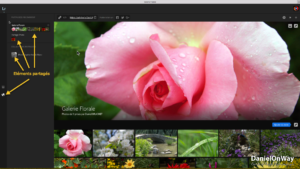
Eléments partagés
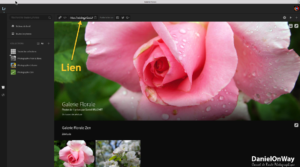
Le lien de partage
Dans l’écran principal je vois apparaître le pictogramme m’indiquant que je possède désormais des éléments partagés. Je peux ajouter du texte, saisir un titre et une description si je veux, j’appuie sur appliquer. Je vois le lien qui me permet de partager ma photo avec les personnes à qui je vais donner ce lien ou partager ce lien sur Facebook, twitter et google+ si je le souhaite
je viens sur ma collection photographies noir et blanc et Je clique sur partager. Je peux soit partager la collection, soit la partager sous forme de galerie Lightroom, soit l’envoyer dans Adobe Portfolio. Cette option avec Adobe Portfolio fera l’objet d’un prochain tutoriel qui nous fera aussi découvrir Adobe Behance.
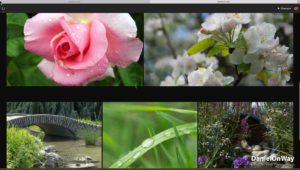
Présentation avec rupture

Présentation sans rupture
Je vois que ma collection est partagée grâce au petit symbole dans le volet des éléments partagés. Je viens dans photographie Zen et je sélectionne l’onglet diaporama. Je viens sur « partager » en tant que galerie, je lui donne un titre « Galerie Florale ». J’effectue si besoin des réglages dans l’onglet présentation et je clique sur enregistrer. Ma « galerie florale » est désormais parmi les éléments que j’ai partagés, je peux encore en changer le titre et la description. Je vois le lien de partage, je peux repositionner la photo dans le cadre, j’appuie sur enregistrer les modifications. En cliquant sur le lien je viens sur une page où sont exposées mes photos partagées. Je peux même les voir sous forme de diaporama. Je peux faire la même chose avec la « galerie florale ». On peut cliquer entre les photos pour créer des ruptures dans la galerie. Chaque rupture permettra de disposer différemment les photos dans la galerie. Si je fais une rupture après la deuxième photographie, puis ensuite après la troisième photo. Voilà le nouvel aspect de la galerie.
Aperçu de technologie
Adobe propose de nouvelles technologies et les implémente afin d’en tester les fonctionnalités à grande échelle. Si vous souhaitez utiliser ces fonctionnalités il faut les cocher dans le menu Lightroom/ Aperçu des technologies.
La recherche sans mots clés
La recherche est basée sur la technologie d’analyse d’images. Si je tape le mot « fleurs », Lightroom Web est en mesure de retrouver toutes mes photos de fleurs dans mes collections et cela sans que j’ai eu besoin d’indexer mes images avec le mot-clé « fleurs ». Cette recherche fonctionne en français, cependant toutes les recherches ne donneront pas forcément ce que l’on attend. Mais des recherches simples comme « rouge », va bien trouver toutes les photos contenant du rouge.
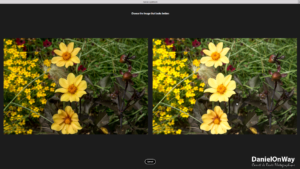
Tonalité Automatique
La tonalité automatique.
Cette option est présente dans les réglages, en cliquant sur le bouton « auto » du volet éclairage, Lightroom propose une correction tout à fait correcte comme on peut en juger ici. A gauche la photo d’origine et à droite la version corrigée automatiquement par Lightroom.
Lightroom Mobile
Voici la deuxième partie de Lightroom en situation de mobilité. Après Lightroom Web accessible à partir de n’importe quel navigateur web, nous allons voir maintenant la version smartphones et Tablettes. Pour illustrer cette application, je vais utiliser mon IPad, mais vous retrouvez la même chose sur IPhone de même que sur smartphones et tablettes Android.
Je clique sur l’icône Lightroom et j’arrive sur la page d’accueil où je retrouve mes collections synchronisées. En déroulant le menu Organiser, je peux décider de l’ordre d’affichage. L’option Statut en ligne ou hors ligne permet l’affichage d’un pictogramme qui indique si la collection est partagée ou pas. Pour créer une nouvelle collection j’appuie sur le petit plus en haut à droite. Il me suffit de lui donner un nom et de cliquer sur OK. En cliquant sur l’image de la collection j’ouvre celle-ci et toutes les photos contenues dans cette collection apparaissent. Je tape sur une image pour pouvoir accéder aux outils de retouche. La photo apparait, en haut à droite on retrouve l’histogramme et en bas les outils.
Les outils en bas d’écran
L’outil film fixe me permet d’obtenir les miniatures des photos contenues dans ma collection pour une sélection plus facile.
L’outil recadrage me permet de recadrer mon image. Ici par exemple en tapant sur Aspect, je peux passer ma photo en 16/9 ème. Les modifications sont visibles immédiatement.
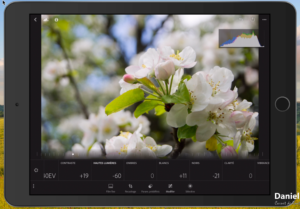
Les réglages photo sur IPad
Je tape sur paramètres prédéfinis et je peux appliquer des paramètres d’amélioration automatique d’image, la liste est conséquente et je peux appliquer n’importe quel filtre, le résultat sera visible immédiatement. On peut avoir des filtres pour le noir et blanc qui sont assez bien fait. C’est vous qui voyiez si vous souhaitez les utiliser ou pas.
En cliquant sur le bouton modifier, on arrive sur les panneaux de réglages dont on a l’habitude sur Lightroom.
En tapant sur l’icône qui représente un « diaphragme » on ouvre un menu qui nous donne accès aux différents panneaux. On retrouve le réglage de la balance des blancs. La tonalité, il suffit de balayer vers la gauche pour voir apparaitre les autres réglages possibles. Pour modifier un paramètre il faut faire coulisser le curseur dans la réglette au bas de l’image. Par exemple, après avoir tapé sur Clarté, je déplace le curseur vers la droite pour l’augmenter.

Utilisation du filtre radial sur IPad
Je tape sur « Sélective » et j’accède aux réglages des filtres radial et le filtre gradué.
Je pense que vous le connaissez mais je vais faire la démo du filtre gradué, que je glisse sur l’image, puis je sélectionne Exposition par exemple et je diminue l’exposition en fonction de la position du filtre. Cette baisse d’exposition va donc être appliquée graduellement du haut vers le bas. Après coup je peux bien sûr modifier ce filtre.
Le filtre radial va me permettre d’appliquer une correction sur une zone ovale ou circulaire, comme ici ou je vais dimensionner mon filtre puis le positionner à l’endroit où je souhaite que la correction s’applique et je modifie avec le curseur le réglage sélectionné, ici l’exposition
Je peux placer mes drapeaux retenu ou rejeté et noter avec des étoiles.
Le menu partagé permet le partage de la photo comme nous l’avons vu dans la première partie, et les trois petits points nous permettent d’accéder à un menu pour copier, déplacer, supprimer la photo ainsi que des réglages d’affichage de l’histogramme ou des infos. Pour accéder aux infos de l’image il suffit de taper sur le pictogramme I. Si j’appuie une fois les infos s’affichent, si j’appuie à nouveau les infos disparaissent. Si je tape sur le symbole nuage, j’ai des indications sur l’état de la synchronisation et je peux la forcer. Si je tape sur le bouton retour je reviens à la présentation globale de ma collection
L’appareil Photo dans Lightroom Mobile
Nous allons voir maintenant une fonctionnalité très intéressante de Lightroom essentiellement si vous êtes sur smartphone, puisque je vais appuyer sur l’appareil photo. Voici une image du bureau sur lequel j’enregistre cette vidéo et vous voyez que le simple fait de slider de droite à gauche permet de modifier l’exposition. Il suffit d’appuyer sur le bouton du centre pour prendre la photo. Je peux utiliser le mode automatique, le mode professionnel dans lequel je pourrai maîtriser certains réglages, et le mode HDR, disponible à partir de l’IPone 6S et suivants et Ipad Pro 9,7 pouces. Dans le monde Android il faut l’équivalent d’un Galaxy S7.
Le Mode Pro
Nous sommes en mode Pro, dans ce mode vous pouvez gérer, l’exposition, la vitesse, les ISO, la balance des blancs, la mise au point manuelle, le dernier pictogramme nous permet de réinitialiser les réglages. Lorsque je sélectionne un outil, il me suffit de déplacer le curseur pour obtenir le réglage souhaité. J’appuie sur le bouton du centre pour prendre la photo.
Le Mode HDR
En mode HDR l’appareil prendra un bracketing de 3 photos (une sous-exposée, une bien exposée et une sur-exposée) qu’il assemblera pour rendre un fichier au format DNG, fichier RAW créé par Adobe. Là aussi, j’appuie sur le bouton du centre pour prendre la photo.
Le Mode Automatique
En mode automatique, je n’ai plus accès aux réglages, tout est controlé par l’appareil. Il suffit d’appuyer sur le bouton central pour prendre les photos.
Autres réglages
Le pictogramme en bas à droite permet de sélectionner des paramètres prédéfinis, le pictogramme qui représente un cadenas permet de verrouiller l’exposition s’il est fermé et s’il est ouvert, l’exposition n’est pas verrouillée.
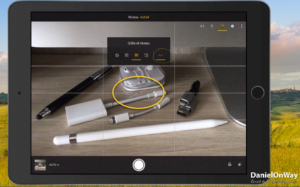
Le niveau dans l’appareil photo Lightroom
En cliquant sur les trois petits points en haut à droite, je découvre un menu me permettant de placer des repères de grille et je peux configurer de telle manière qu’au centre de l’écran apparaisse un « niveau » très pratique pour être sûr de l’horizontalité de son horizon.
Le pictogramme des paramètres permet de sélectionner des option d’écran et de géolocalisation des photos.
Le pictogramme retardateur permet de retarder la prise de la photo de 2, 5 ou 10 secondes pour vous permettre d’être vous-même sur le cliché par exemple. Le temps sélectionné apparait dans le bouton de déclenchement.
Comme on l’a vu un peu plus haut, le pictogramme nuage permet de connaître l’état de la synchronisation et des travaux exécutés par Lightroom Mobile
En appuyant sur le bouton retour, je retourne à l’écran d’accueil.
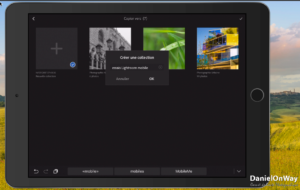
Création Collection avec photos sélectionnées
Création d’une collection avec une sélection de photos
Je tape sur la miniature du groupe des photos Lightroom.
Je tape sur les trois petits points en haut à droite et je tape sur copier vers. Je sélectionne ensuite chacune des photos que je veux copier et je tape sur suivant à droite, la page « Copier vers » s’affiche, je sélectionne le « plus » et je tape sur la coche en haut à droite pour donner un nom à ma nouvelle collection après quoi, je tape sur OK.
La nouvelle collection est créée et contient les photos sélectionnées.
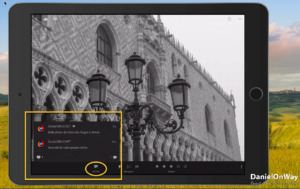
Exemple de commentaires
L’usage des Commentaires
On se retrouve sur l’écran d’accueil pour voir comment fonctionnent les commentaires sur les collections partagées. Dans la précédente vidéo nous avions partagé la collection « Photographies noir et blanc ». Je me positionne sur une des photos et je clique sur le bouton « activité » en bas de l’écran. Je peux taper sur le pictogramme du « coeur » pour aimer la photo et sur le pictogramme « bulle » pour entrer un commentaire. Je tape mon commentaire et j’appuie ensuite sur publier.
Le commentaire apparait, je tape pour revenir aux images de ma collection et je vois un pictogramme commentaire sur lequel je peux cliquer pour pouvoir les lire.
Les paramètres généraux
En tapant sur le logo Lightroom dans l’écran d’accueil on accède aux paramètres généraux de l’application. Une option mérite une attention particulière c’est le partage des métadonnées, c’est à dire les informations qui sont contenues dans le fichier de l’image et qui seront visibles ou pas en fonctions des paramètres que vous choisirez ici. A vous de voir ce que vous souhaitez faire. Les autres réglages ne présentent aucune difficulté pour en comprendre le sens.
Accès à la pellicule
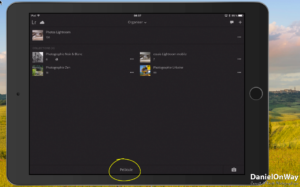
Accès Pellicule
Nous allons terminer ce tour d’horizon de Lightroom mobile par l’accès à la pellicule c’est à dire à vos photos prises en dehors de lightroom Mobile, avec l’appareil photo de votre smartphone par exemple. Je tape sur pellicule et j’accède aux photos de mon smartphone. Je peux sélectionner des photos en balayant et en appuyant sur la photo pour l’ouvrir. J’accède aux mêmes réglages pour modifier ma photo.
Pour zoomer, vous pincer ou vous écartez avec deux doigts
N’hésitez pas à me faire part de vos commentaires sur le sujet, me dire comment vous procédez, quelle est votre propre méthode, est ce que cet article vous a été utile, bref n’hésitez pas à enrichir le dialogue.
Voilà c’est tout pour aujourd’hui, si vous avez aimé ce tuto n’oubliez pas vous abonner au site et à à la chaine YouTube – c’est très important pour qu’on soit de plus en plus visible sur YouTube – et pour voir les prochains tutos entièrement gratuits.
Rejoignez ma liste de contacts directement sur le site DanielOnWay.fr pour être au courant de la vie du site et de ses réseaux sociaux, le lien est ici.
Et en attendant faites des photos !
[/vc_column_text][/vc_column][/vc_row][vc_row][vc_column][bsf-info-box icon= »Defaults-film » icon_size= »32″ icon_color= »#000000″ icon_style= »circle » icon_color_bg= »#dce8b1″ title= »L’article en Vidéo » pos= »left » heading_tag= »h2″]
Adobe Lightroom Web
Adobe Lightroom Mobile
[/bsf-info-box][/vc_column][/vc_row][vc_row][vc_column][bsf-info-box icon= »Defaults-thumb-tack » icon_size= »32″ icon_color= »#000000″ icon_style= »circle » icon_color_bg= »#dce8b1″ title= »le Post-It … » pos= »left » heading_tag= »h2″]Les atouts de la mobilité.
Il va sans dire qu’ aujourd’hui, le monde dans lequel nous vivons est hyper-connecté. Les réseaux sociaux, FaceBook, YouTube, Twiter, Google+, Instagram et Pinterest pour ne citez que ceux là nous imposent de disposer d’outils utilisables en mobilité. Voyages professionnels, voyage d’agrément, visites, réunions, situation insolite tout est prétexte à faire une photo ou à écrire sur son réseau favoris nos états d’âme. Déjà en 1864, Jules Verne, dans son livre « Vingt miles lieues sous les mers« , nous rapportait la devise inscrite sur les parois du Nautilus du capitaine Némo : Mobilis in Mobile (mobile dans le mobile). Je trouve que ça va bien à notre temps.[/bsf-info-box][/vc_column][/vc_row][vc_row][vc_column][bsf-info-box icon= »Defaults-camera » icon_size= »32″ icon_color= »#000000″ icon_style= »circle » icon_color_bg= »#dce8b1″ title= »Parole de photographe … » pos= »left » heading_tag= »h2″]« Ce dont je ne cesse de parler dégage une pureté, une rigueur, une simplicité, une immédiateté, une clarté qui s’obtiennent par absence de prétention à l’art, dans une conscience aiguë du monde. »
Walker Evans[/bsf-info-box][/vc_column][/vc_row][vc_row][vc_column][bsf-info-box icon= »Defaults-cogs gears » icon_size= »32″ icon_color= »#000000″ icon_style= »circle » icon_color_bg= »#dce8b1″ title= »L’Atelier Créatif » pos= »left » heading_tag= »h2″]Avec chaque publication un atelier photographique, un défi créatif ou une idée pour nous inspirer et progresser.
Cette semaine l’atelier créatif vous propose de réaliser une série de 12 photos qui vont refléter la beauté de 12 choses banales. Ces clichés doivent être des photos en extérieur et avoir comme dénominateur commun : Etre un objet de la rue. Pour cet exercice on considérera comme banal, une poubelle, un banc … reste à trouver comment les rendre beaux, allez à vous ![/bsf-info-box][/vc_column][/vc_row]






