Les coulisses de la création d'un Pitch Vidéo
Dès les premières minutes d’un contact avec une autre personne, il est important de faire bonne impression. Comment dire qui vous êtes, ce que vous faites et garantir que l’on se souviendra de vous en peu de temps. Le pitch vidéo, dérivé du pitch verbal très utilisé aux Etats-Unis, se doit d’être un catalyseur qui donne envie d’en savoir plus sur vous en quelques secondes.
Dans cet article, je vous propose d’entrer dans les coulisses de la conception d’un pitch vidéo en utilisant le troisième et dernier outil de la gamme Adobe Spark : Adobe Spark Vidéo.
Retrouvez la Vidéo du Tuto en fin d'article
Le Pitch
Je vous propose de réaliser un Pitch vidéo de présentation du site DanielOnWay.fr. Un pitch vidéo est une présentation courte de une minute à une minute et demi maxi, qui présente une offre, un produit, une marque ou un service. L’objectif n’est pas commercial, mais plutôt « marketing » dans son concept de segmentation prospective. Dans le cas d’une réalisation vidéo, le Pitch peut être assimilé à une carte de visite vidéo.
Les avantages d’un bon Pitch sont :
- d’augmenter vos chances de recontacter une personne
- de matérialiser votre identité professionnelle
- de connaître la réaction des autres face à vos objectifs ou vos projets
- d’augmenter le feedback et les opportunités professionnelles
- d’être un catalyseur qui donne envie d’en savoir plus sur vous
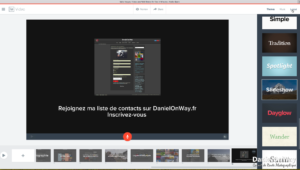
La diapo « Call to Action » en fin de présentation
Un bon Pitch comprend une synthèse de votre expérience, de la situation actuelle, des objectifs. Il doit s’adapter selon qu’il s’agit d’un Pitch personnel ou celui d’une entreprise ou d’une organisation.
Un bon Pitch doit être court, générique (plutôt que spécifique), en utilisant un vocabulaire adapté au public visé.
Il doit informer, aider (apporter une information, une solution…), dans le but de nouer une relation durable en privilégiant l’interaction, appelée « CTA Call to Action » ou en français « l’appel à l’action » qui est matérialisée très souvent par un bouton ou un lien cliquable.
Organisation préalable
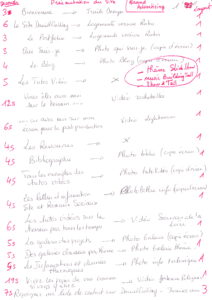
Brouillon Pitch
Pour ne rien vous cacher j’ai déjà préparé mes copies d’écran, choisi les vidéos que je vais utiliser et j’ai défini les textes qui apparaitront sur la vidéo. Vous devez préparer sur le papier les textes et les illustrations (photos, vidéos, infographies, illustrations, copies d’écran) qui seront utilisés lors de la présentation. Prévoyez un timing pour chacun des plans afin de respecter le temps global de 1 minute, une minute et demi. Créez un dossier sur votre ordinateur pour y contenir tous les éléments dont vous aurez besoin. Toute cette préparation en amont vous permettra d’être très vite opérationnel lors de la mise en place dans Adobe Spark Vidéo.
Adobe Spark Vidéo fonctionne sur la base de slides ou de diapositives, un peu comme Powerpoint. Lorsque toutes vos diapositives auront été créés, Spark Page va compiler tout ça dans un fichier vidéo au format mp4, lisible quel que soit le support.
Créer le projet
Je suis donc sur la version Web de Spark Vidéo et je viens dans « Mes Projets ». Je retrouve donc les projets que nous avons déjà réalisé lors des précédents tutoriels.
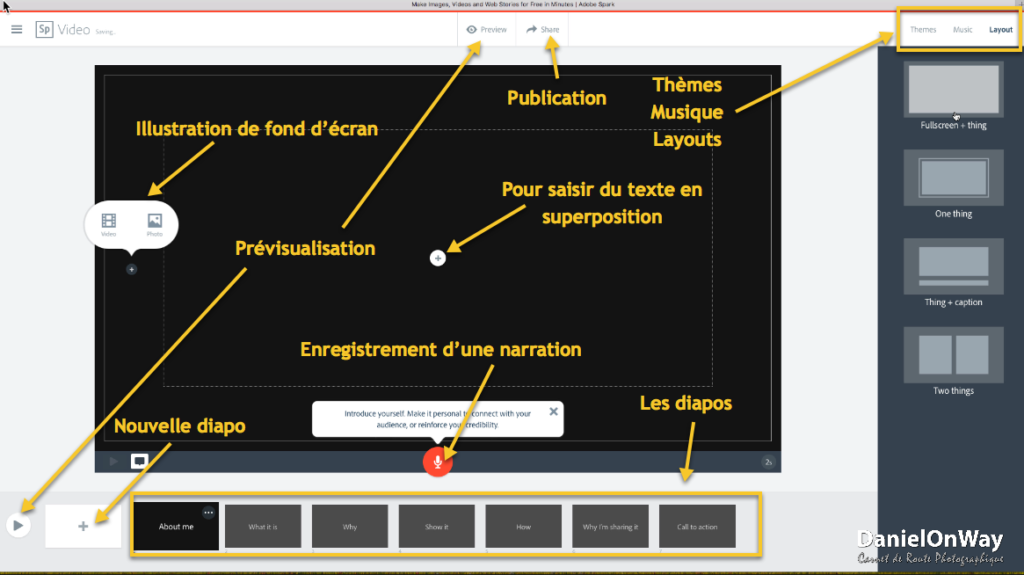
Présentation de l’interface Spark Vidéo
Pour créer mon projet, je peux passer par le menu et j’appuie sur le « plus » rouge « Vidéo » ou bien j’appuie sur le gros bouton « plus » jaune et ensuite sur le bouton rouge «Vidéo ». Les deux façons de procéder sont identiques.
Je tape le titre de mon projet, j’appuie sur « next » et j’arrive sur la page des templates, des modèles qui permettent de démarrer avec des diapositives déjà en place. Je peux aussi démarrer sans template en cliquant sur « Start from Scratch ».
Je vais choisir le template « show and tell » pour que vous voyiez comment Spark Vidéo présente ces modèles. Comme vous le voyez, des diapos ont été créés et elles servent de guide pour structurer un projet, une bulle d’aide vous indique quel type de contenu est attendu. Ici sur cette diapo « About Me » Spark Vidéo vous indique que vous devez taper un texte pour vous présenter.
Comme mon pitch a déjà été préparé au brouillon sur une simple feuille de papier, je n’aurais pas besoin de ces diapos guides.
On pourra choisir un thème parmi une sélection importante. Dans cette version de Spark Vidéo le thème détermine le comportement général des textes et des animations des diapositives. Je vais choisir le modèle « SlideShow », qui est sobre et qui correspond bien à notre besoin. On a la possibilité de choisir son layout c’est à dire la manière dont on va disposer les éléments dans les diapos. Je sélectionne le premier layout qui permet de placer une image de fond et un texte par-dessus, c’est exactement ce dont j’ai besoin.
Insérer les éléments
Pour insérer une photo en fond de page je clique sur le bouton plus en bord de cadre et je peux récupérer mes photos dans le créative cloud dans Lightroom, sur ma Dropbox, sur Google photo et je peux utiliser le bouton « upload photo » pour aller chercher une photo située sur mon disque.
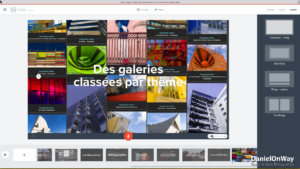
Diapo avec image en fond et texte au dessus
Je sélectionne Lightroom et je vais choisir une photo dans mes collections synchronisées. J’appuie ensuite sur le plus au centre de l’écran pour entrer mon texte. Je règle le timing c’est à dire le temps que cette diapo sera présente à l’écran, ici je mets 3 secondes. Je pourrais enregistrer une narration en restant appuyé sur ce bouton rouge avec un pictogramme de micro, mais dans notre cas, il n’y a pas de commentaires à ajouter.
En appuyant sur le bouton plus dans la diapo de tête vous créez une diapo qui aura les mêmes caractéristiques de celle qui est sélectionnée, c’est donc l’idéal pour ce que je veux faire. Je clique sur le pictogramme photo et Spark m’ouvre Lightroom, mais cette fois je veux choisir une photo située sur mon disque. Je clique sur « upload photo » et je sélectionne mon image. J’appuie sur le plus au centre et je tape mon texte, je règle le timing, et je vais faire de même pour les autres diapos.

Outil de cut des vidéos
Les diapos proposées par le Template ne me servant pas je peux les supprimer. Pour supprimer une diapo, il suffit de cliquer sur les trois petits points en haut et à droite de la diapo et cliquer sur supprimer. On confirme et la diapo est supprimée.
Je sélectionne cette fois une vidéo, je ne prends qu’une partie seulement de cette vidéo et lorsque j’ai terminé, Spark télécharge la vidéo. Je vais placer une seconde vidéo selon la même procédure.
Pour la dernière diapo, je vais changer de layout, je vous rappelle qu’on a choisi le thème « SlideShow » et je choisi la musique « Building Tall ».
Lorsque toutes mes illustrations et mes textes sont en place, l’ ensemble doit se présenté de manière cohérente, revérifier vos timing pour chaque diapo. Pensez qu’une vidéo même très courte prend tout de suite une petite dizaine de secondes. Relisez bien vos textes et faites attention à l’orthographe, apportez les corrections finales.
Prévisualiser la vidéo
Lorsque je suis satisfait du résultat, je vais faire un preview pour m’assurer que tout est conforme. Cette étape est indispensable pour réaliser les ajustements nécessaires pour finaliser notre production.
Publier le projet
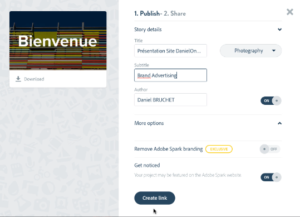
Publication de la vidéo et création d’un lien
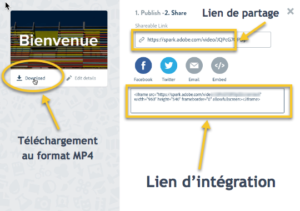
Présentation des liens pour partager la vidéo
Pour publier cette vidéo, j’appuie sur « share » je tape les informations de titre, la catégorie,l’auteur , et si vous avez un abonnement au « Creative Cloud » vous pouvez ne pas faire apparaître le logo Spark en fin de présentation.
Après quoi, je clique sur « Create Link » J’obtiens le lien que je peux communiquer aux personnes à qui je destine cette présentation. Je peux aussi intégrer ce lien au sein d’un site web par exemple en utilisant le code d’intégration obtenu en cliquant sur le bouton « embed ». Il me suffit de copier-coller ce code dans le code html d’une page de mon site.
Obtenir un projet autonome au format MP4

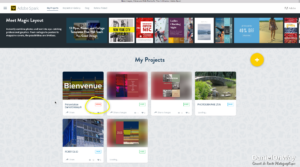
L’espace Mes Projets
Notre projet vidéo est désormais disponible dans notre espace de projet, où je peux le modifier en cliquant sur le projet puis sur « edit ». En cliquant sur les trois petits points en haut à droite de la vignette du projet on ouvre un menu qui permet de renommer, dupliquer, télécharger, dé-publier et supprimer ce projet. L’option de download permet d’obtenir de télécharger sur votre ordinateur un fichier au format mp4, lisible par pratiquement n’importe quel lecteur de vidéo.
N’hésitez pas à me faire part de vos commentaires sur le sujet, me dire comment vous procédez, quelle est votre propre méthode, est ce que cet article vous a été utile, bref n’hésitez pas à enrichir le dialogue.
Voilà c’est tout pour aujourd’hui, si vous avez aimé ce tuto n’oubliez pas vous abonner au site et à à la chaine YouTube – c’est très important pour qu’on soit de plus en plus visible sur YouTube – et pour voir les prochains tutos entièrement gratuits.
Rejoignez ma liste de contacts directement sur le site DanielOnWay.fr pour être au courant de la vie du site et de ses réseaux sociaux, le lien est ici.
Et en attendant faites des photos !






