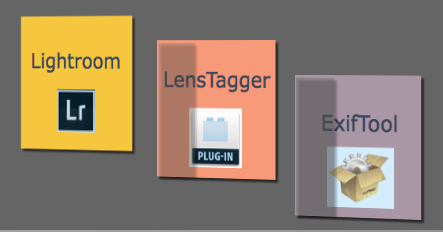LensTagger, le plugin Lightroom
Il existe une méthode simple mais quelque peu empirique pour indiquer à Lightroom quel objectif a été utilisé lorsque les données EXIF de l’objectif n’ont pas été écrites dans le fichier Raw. Il suffit d’écrire l’information dans le fichier side-car (.xmp) dont on a parlé dans un précédent article (voir Le format Raw c’est seulement pour les pros ? ). Le problème est qu’il faut intervenir sur chacun des fichiers .xmp et cela devient vite irréaliste dès lors que l’on a plusieurs dizaines voire centaines de fichiers à traiter.
Cet article va vous faire découvrir l’installation et l’utilisation du plugin LensTagger pour Lightroom qui va automatiser cette tâche. Vous êtes prêt alors partons à sa découverte.
Découvrez aussi dans cet article:
- une nouvelle rubrique en fin d’article
- L’ article en vidéo
- Rendez-vous sur la chaine You Tube DanielOnWay
Retrouvez la Vidéo du Tuto en fin d'article
Lorsque vous disposez d’objectifs comme ceux de la marque Tamron par exemple, et qu’ils ne sont pas reconnus par Lightroom dans ses données EXIF, il existe une solution qui va nous permettre d’écrire l’information directement dans les données EXIF de chaque fichier Raw. Cet article va vous faire découvrir l’installation et l’utilisation du plug-in LensTagger pour Lightroom qui va automatiser cette tâche.

Logo Exiftool- © Phil Harvey Trad: Jean-Yves Daniel
Les pré-requis : Installation de Exiftool
Avant d’installer le plug-in pour Lightroom vous devez impérativement installer l’utilitaire créé par Phil Harvey : Exiftool. Ce petit programme va permettre l’écriture dans les données EXIF du fichier Raw. En fin d’article pour trouverez tous les liens utiles pour télécharger cet utilitaire pour Mac OS X ou pour Windows. Sur le site de Phil Harvey vous trouverez tout ce dont est capable de faire cet utilitaire et tous les formats qu’il reconnait. En fin d’article vous trouverez un lien pour télécharger la traduction française du guide d’installation d’Exiftool.
Il n’y a rien de bien complexe pour installer cette application. Pour Mac OS X il suffit de double-cliquer sur le fichier ExifTool-10.56.dmg que vous aurez téléchargé (par défaut il est dans votre dossier Téléchargements) et de suivre les instructions. Par défaut cet utilitaire s’installe dans un répertoire /usr/local/bin/exiftool. Je vous conseille cependant de créer dans votre répertoire « Images » un dossier que vous nommerez par exemple « Lightroom-Plug-in« . Vous pourrez ainsi stocker dans ce répertoire tous les plug-ins et presets pour Lightroom que vous aurez.
Sous Windows téléchargez le fichier ExifTool-10.56.zip. Décompressez ce fichier et vous obtenez un fichier exiftool(-k).exe. Déplacez ce fichier dans votre répertoire C:/Windows et renommer le fichier exiftool(-k).exe en exiftool.exe. Pensez qu’à partir de Windows 7 il est nécessaire d’avoir les privilèges d’administrateur. Pour cela faites un clic droit sur Exiftool.exe et sélectionnez « Exécuter ce programme en tant qu’administrateur« .
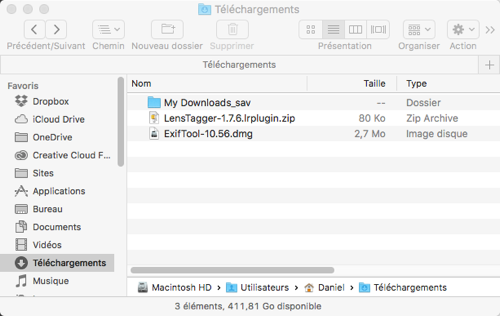
Les fichiers qu’il vous faut dans Téléchargement
Installation du plug-in LensTagger
Une fois l’utilitaire ExifTool installé, nous pouvons passer à l’installation du plug-in LensTagger dans Lightroom. Même s’il y a peu près aucune chance que cela soit le cas, sachez tout de même qu’il faut Lightroom en version 3 minimum.
Téléchargez le fichier LensTagger-1.7.6.lrplugin.zip à partir des liens que je vous ai mis en fin d’article. Vous devriez le retrouver dans votre dossier « Téléchargements ». Décompressez ce fichier. Un répertoire « LensTagger-1.7.6.lrplugin » va être créé. Si ce n’est pas déjà fait créez un répertoire dans votre répertoire images dans lequel vous placerez tous les plug-ins que vous pourrez utiliser avec Lightroom. En ce qui me concerne j’ai un répertoire « Lightroom presets » qui contient tous les plug-ins et presets pour Lightroom que j’utilise. Il est ainsi plus simple de retrouver facilement ces fichiers et de les sauvegarder. Déplacez le répertoire « LensTagger-1.7.6.lrplugin »dans le répertoire que vous venez de créer.
Démarrer Lightroom et allez dans le menu Fichier puis Gestionnaire de modules externes…
Plug-in LensTagger
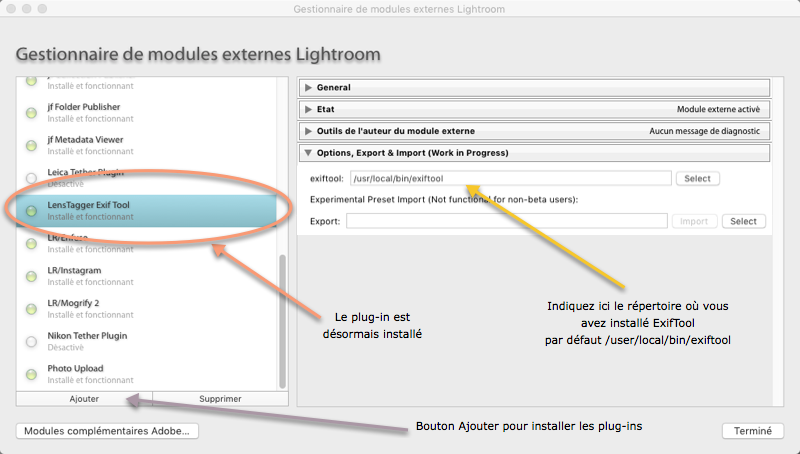
Plug-in installé
Cliquez sur le bouton Ajouter dans la fenêtre du Gestionnaire de modules externes qui s’est affichée. Une fenêtre de sélection de fichiers apparait, allez dans le répertoire où vous avez placé le dossier « LensTagger-1.7.6.lrplugin« . Sélectionnez le fichier « LensTagger.lrplugin » dont vous voyez l’icône ci-contre. Cliquez ensuite sur le bouton « Ajouter un module externe« . Une fois cette étape réalisée vous retrouvez la fenêtre ci-contre affichée à l’écran. Sous Mac allez dans le panneau « Options, Export et import » et vérifiez où se trouve le dossier ExifTool (par défaut /usr/local/bin/exiftool). Si vous avez suivi ce que je vous préconisais un peu plus haut, vous n’aurez pas à indiquer quoi que ce soit lensTagger trouve le répertoire par défaut.
Désormais votre plug-in est prêt à fonctionner. Ces outils sont gratuits. ExifTool est en donationware, c’est à dire que vous pouvez contribuer à son évolution en faisant un don à son auteur. Un bouton vous permet de faire votre don. Personnellement à partir du moment où j’utilise un plug-in et qu’il est en donationware, je donne systématiquement 5 ou 10 € à son concepteur en fonction de l’utilité que j’ai du plug-in. Passons maintenant à l’utilisation de ce plug-in.
Utilisation de LensTagger

Sauvegarde des métadonnées dans Lightroom
Toute l’utilité du plug-in se manifeste dans les deux points suivants : lorsque vous avez un nombre important de photos à traiter et que vous voulez que l’écriture de ces données se fasse directement dans le fichier Raw. Que ce soit sous Mac ou sous Windows, l’utilisation de LensTagger est strictement identique. La première chose à faire est évidemment d’ouvrir Lightroom. Assurez-vous d’être dans le module bibliothèque en mode grille (c’est très important !). Sélectionnez les photos sur lesquelles vous voulez indiquer à Lightroom quel est l’objectif utilisé. Avant de continuer sauvegardez les métadonnées des fichiers que vous venez de sélectionner avec le raccourci Cmd+S sous Mac ou Ctrl+S sur PC. Une boite de dialogue identique à celle ci-contre s’affiche. Cliquez sur le bouton « continuer« . Ne cochez pas la case « ne plus afficher » (voir la rubrique Post-it en fin d’article). Vos métadonnées sont désormais sauvegardées dans le fichier.
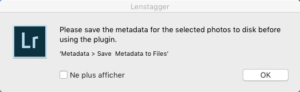
Message de sauvegarde des métadonnées
Allez dans le menu Fichier puis Modules externes – Extras et sélectionnez LensTagger. Une boite de message vous rappelle qu’il faut sauvegarder vos métadonnées dans les fichiers, (ce que vous venez de faire si vous avez suivi le déroulé des opérations). Cliquez sur le bouton OK et la fenêtre de LensTagger s’ouvre. Vous découvrez alors une fenêtre dotée de deux onglets : Lens Option et Analog Film Options. Assurez-vous que vous êtes bien dans l’onglet : Lens Option (options pour les objectifs)
Les options de l’onglet Lens Options

Toutes les options de LensTagger
Dans cet onglet on découvre 17 options que nous allons détailler maintenant.
1 – exiftool : spécifie le chemin complet dans lequel se trouve le programme exiftool. Ce paramètre ayant été entré dans le gestionnaire de modules externes vous n’avez pas à modifier quoi que ce soit dans ce champ.
2 – Lens Name : Vous indiquerez ici le nom complet de votre objectif tel qu’il apparaît sur la documentation ou le catalogue du fabricant par exemple : Tamron SP 24-70mm F/2.8 Di USD.
3 – Focal Lens : On indique ici la focale de l’objectif par exemple 50mm. Dans le cas d’un zoom, vous indiquerez les deux focales extrêmes par exemple 24-70
4- Max Aperture : On indiquera ici l’ouverture maximale de l’objectif, par exemple 1,8 pour une ouverture maximale de f/1,8. dans le cas de zooms, on indiquera la plage par exemple : 3,5-5,6
5 – Focal Lenght in 35 mm : C’est la valeur focale multipliée par la valeur de crop du capteur. Si dans le point 3, vous avez indiqué que la focale de votre objectif était de 50 mm et que votre appareil est un APS-C, avec une valeur de crop de 1,5 (ou 1,6 chez Canon) vous indiquerez ici : 50 x 1,5 = 75 mm
6 – Lens Serial No: Inscrivez dans ce champ le numéro de série de votre objectif. Ce n’est pas inutile si vous avez lu mon précédent article sur le format Raw. En effet comme cette valeur sera stockée dans votre fichier Raw c’est une preuve de plus pour prouver la paternité de votre photo.
7 – F-Stop : Personnellement, je ne remplis pas cette zone car toutes les photos sélectionnées n’ont pas forcément été prises à la même ouverture. Mais si toutes les photos que vous avez sélectionnées ont cette donnée en commun, vous pouvez alors effectuer la saisie dans ce champ.
8 – Exposure Time : là aussi je laisse le champ vide car toutes les photos sélectionnées n’ont pas été prises à la même vitesse d’exposition. Comme pour le paramètre précédent si toutes les photos sélectionnées ont été prises à la même vitesse, alors remplissez ce champ.
9 – Write to xmp sidecar instead : en cochant cette option, vous indiquez à LensTagger d’écrire dans le fichier .xmp et non dans le fichier Raw.

Site web de LensTagger – © Dirk Essl Photography
10 – Read Files from Filelist : Un fichier texte lisible avec Textedit sous Mac et Notepad sous Windows est créé pour indiquer à LensTagger quels sont les fichiers sur lesquels doivent porter les modifications. Vous pouvez cochez cette case sans problème. En cliquant sur le bouton Show Filelist vous pourrez lire son contenu avec les logiciels de lecture de fichiers texte dont je vous ai parlé plus haut. Je ne vois pas spécialement l’utilité d’ouvrir ce fichier qui ne contient en fait que des noms de fichiers, mais bon. En ce qui concerne le bouton Show log Windows, il ne sera nécessaire que pour ouvrir un fichier .log qui sera utilisé dans le cas d’un support technique avec le développeur.
11 – Preset Name : C’est une fonction que j’adore dans ce plug-in. Vous indiquerez dans cette liste le nom de votre objectif par exemple Tamron SP 24-70mm F/2.8 Di USD et toutes les informations que vous venez de saisir pourront être sauvegardées sous forme d’un preset. Lors de vos prochaines utilisations de LensTagger il suffira de sélectionner ce preset pour que tous les champs soient remplis automatiquement.
12 – Les boutons de Preset : le bouton Load Preset permettra de charger un preset existant, le bouton Save Preset permet de sauvegarder la saisie que vous venez d’effectuer sous forme d’un preset. Le bouton Delete Preset permet de supprimer le preset sélectionné dans la liste et enfin le bouton Export Presets même s’il est présent ne sert à rien car la fonctionnalité n’est pas implémentée.
13 – La case à cocher Edit : En cochant cette case vous passez en mode édition du champ qui suit et où apparaissent les commandes sous forme de texte. Il n’y a pas de raison majeure à effectuer quelque modification que ce soit dans ce champ.
14 – Le bouton Update command : Si vous avez fait des modifications dans les lignes de commande du champ précédent, ce bouton permet de mettre à jour la commande. Ces modifications ne seront pas sauvegardées au sein d’un preset. Là aussi à moins de bien savoir ce que vous faites, n’utilisez pas cette possibilité.
Son utilisation est nécessaire lorsque vous sélectionnez un objectif dans la liste déroulante de vos prests. LensTagger vous indique alors de cliquer sur update command.
15 – Le bouton Run Command : Execute les commandes de LensTagger dans ExifTools et met à jour les métadonnées dans les fichiers Raw.
16 – Le bouton Annuler : permet de fermer la fenêtre de LensTagger sans sauvegarder ce que vous étiez en train de saisir.
17 – Le bouton Close : permet de fermer LensTagger et sauvegarde les données dans Lightroom.
Attention : Si vous avez utilisé un preset d’import au moment de l’importation de vos images, il y a un bug qui fait que ces données sont perdues lorsque vous utiliserez LensTagger. N’appliquez ce preset après avoir utilisé LensTagger. De manière générale si vous savez que vous allez devoir utiliser LensTagger, ne sélectionnez pas de preset au moment de l’importation.
Tous les liens utiles
ExifTool 10.56
ExifTool est un utilitaire créé par Phil Harvey. Vous pouvez accéder au Site web Exiftool
- Téléchargement pour Mac OS X Package : ExifTool-10.56.dmg (2,6MB)
- Téléchargement pour Windows exécutable : exiftool-10.56.zip (5,8MB)
- Téléchargement du guide L’installation d’Exiftool en français. Traduction réalisée par Jean-Yves Daniel
LensTagger
Vous pouvez accéder au Site web LensTagger
Téléchargement du plugin pour Lightroom (version 3 minimum) : LensTagger-1.7.6.lrplugin
N’hésitez pas à me faire part de vos commentaires sur le sujet, me dire comment vous procédez, quelle est votre propre méthode, est ce que cet article vous a été utile, bref n’hésitez pas à enrichir le dialogue.
Voilà c’est tout pour aujourd’hui, si vous avez aimé ce tuto n’oubliez pas vous abonner au site et à à la chaine YouTube – c’est très important pour qu’on soit de plus en plus visible sur YouTube – et pour voir les prochains tutos entièrement gratuits.
Rejoignez ma liste de contacts directement sur le site DanielOnWay.fr pour être au courant de la vie du site et de ses réseaux sociaux, le lien est ici.
Et en attendant faites des photos !